Use the Find & Replace feature in PowerPoint 2016
When you are working on long presentations, finding a specific word or phrase can be a difficult and time-consuming task. PowerPoint can automatically search your presentation content with the Find feature and allow you to quickly change words or phrases using the Replace feature .
How to find text
1. From the Home tab , click the Find command .

2. A dialog box will appear. Enter the text you want to find in the Find what: field , then click Find Next.

3. If the text is found, it will be blacked out.

You can also access the Find command by pressing Ctrl + F on the keyboard.
How to replace text
Sometimes, you may discover that you have repeatedly made an error during your presentation - such as spelling someone's name wrongly - or you need to change a specific word or phrase. with another word or phrase. You can use the Replace feature to make modifications quickly.
1. From the Home tab , click the Replace command .

2. A dialog box will appear. Enter the text you want to find in the Find what: field.
3. Enter the text you want to replace with in the Replace with: field , then click Find Next.
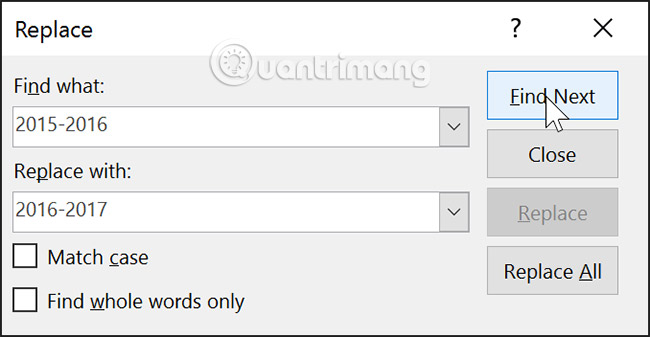
4. If the text is found, it will be blacked out. Review the text to make sure you want to replace it.
5. If you want to replace, select one of the alternatives. The Replace feature replaces a specific place in the text and Replace All replaces all found cases. In the example in this article, we will use the Replace option .

6. The selected text will be replaced.
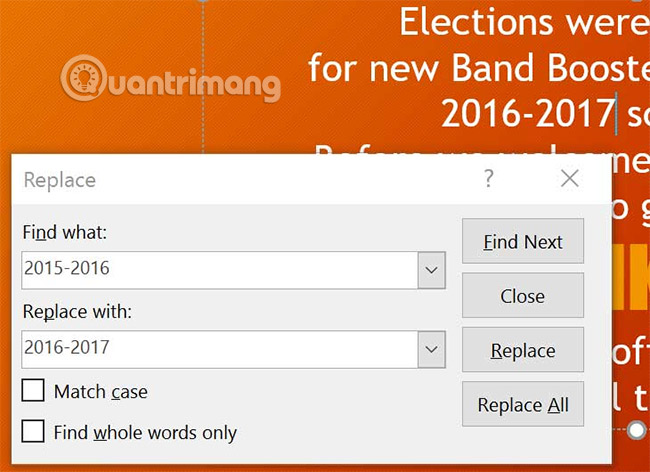
7. PowerPoint will switch to the next case found in the text of the presentation. When you finish replacing the text, click Close to exit the dialog box.
When it comes to using the Replace All feature , it is important to remember that it can find relevant results that you did not anticipate and may not really want to change. Use this option only if you are absolutely certain that it will not replace any words or phrases you do not intend to replace.
Practice!
1. Open the sample presentation.
2. There is a typo in the presentation.Fundraising is spelled incorrectly as Funraising. Use the Find feature to find the misspelled word Funraising and use the Replace feature to replace it with the correct Fundraising.
3. Use the Find feature to find out which month the election was held. Hint: Search from elections.
4. Suppose the original chairman of the fund resigned and was replaced. Use the Find and Replace All feature to change Julia Stevens to Belinda Haygood.
5. When you are finished, your presentation will have this dialog box:
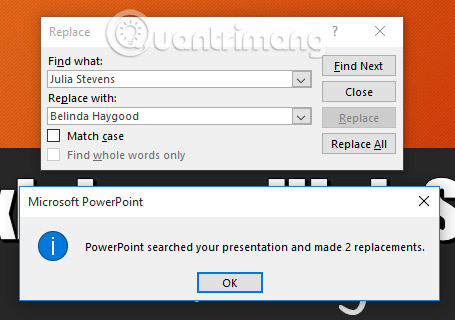
See more:
- Manage slides in PowerPoint 2016
- Apply transition effects in PowerPoint 2016
- Apply theme in PowerPoint 2016
You should read it
- Create effects for text and objects in PowerPoint 2016
- Tutorial for Word 2016 (Part 5): Use Find and Replace
- Work with lists in PowerPoint 2016
- How to work with text in PowerPoint 2016
- How to insert videos into PowerPoint 2016
- Review presentations in PowerPoint 2016
- How to insert audio in PowerPoint 2016
- Basic information about slides in PowerPoint 2016
May be interested
- Skills required when taking the MOS PowerPoint exam
 what is the structure of a powerpoint mos exam? what skills will you need to complete the test? let's find out the details.
what is the structure of a powerpoint mos exam? what skills will you need to complete the test? let's find out the details. - Learn about the Find My feature in iOS 13
 the new find my app in ios 13 provides a simple interface that allows you to locate friends, family members, and apple devices.
the new find my app in ios 13 provides a simple interface that allows you to locate friends, family members, and apple devices. - How to find synonyms in Word
 on word there is a synonym search feature, which helps you replace words in content with the meaning equivalent to that word.
on word there is a synonym search feature, which helps you replace words in content with the meaning equivalent to that word. - PowerPoint cannot be edited, why and how to handle it?
 you just received the file but powerpoint can't edit it? tipsmake will find the reason and specific fix
you just received the file but powerpoint can't edit it? tipsmake will find the reason and specific fix - Steps to convert PowerPoint files to images
 powerpoint provides a built-in feature to convert slides into images, if you do not know how to use this feature, please follow the article below.
powerpoint provides a built-in feature to convert slides into images, if you do not know how to use this feature, please follow the article below. - 10 awesome PowerPoint templates make the presentation 'shine'
 in today's article, tipsmake.com will introduce 10 best powerpoint templates, saving you time and effort when creating presentations.
in today's article, tipsmake.com will introduce 10 best powerpoint templates, saving you time and effort when creating presentations. - Summary of useful shortcuts in PowerPoint
 when you know and manipulate powerpoint with shortcuts, you will perform faster, slide shows easily compared to using manual manipulation.
when you know and manipulate powerpoint with shortcuts, you will perform faster, slide shows easily compared to using manual manipulation. - Instructions to use the Replace feature to reverse position words in Word
 the replace feature in word you often know for the word substitution function commonly used to search and replace words in word. but in addition to the functions that you often use, replace also helps you reverse the position of words in word.
the replace feature in word you often know for the word substitution function commonly used to search and replace words in word. but in addition to the functions that you often use, replace also helps you reverse the position of words in word. - How to add subtitles and live translations to make your PowerPoint presentations better
 powerpoint for microsoft 365 makes it easier for people who are deaf or have language barriers to access your presentation. these features not only improve accessibility, but also make your presentations clearer and more inclusive for everyone.
powerpoint for microsoft 365 makes it easier for people who are deaf or have language barriers to access your presentation. these features not only improve accessibility, but also make your presentations clearer and more inclusive for everyone. - Complete guide to Excel 2016 (Part 10): Use the Find and Replace function
 when working with a lot of data in excel 2016, you may find it difficult and time-consuming to determine the specific location of the information.
when working with a lot of data in excel 2016, you may find it difficult and time-consuming to determine the specific location of the information.










 How to delete white pages in Excel
How to delete white pages in Excel 5 install Microsoft Word you should customize
5 install Microsoft Word you should customize How to separate email from information in Excel
How to separate email from information in Excel How to create bullets in PowerPoint
How to create bullets in PowerPoint How to use Primary font
How to use Primary font How to change commas into dots on Word
How to change commas into dots on Word