Fix 6 common errors on PowerPoint slides
What could be worse when you are preparing to report in front of people and unexpectedly discovering your presentation PowerPoint slides is very unusual.
Not only are spelling errors in one or several slides, but these errors are very serious and can affect your entire report. The six ways listed below are ways to help fix some of the common mistakes on PowerPoint to avoid such unfortunate situations.
PowerPoint error cannot run text around images
For some reason, the formatting of the word and PowerPoint's image is always more difficult than the Word brother. However, if you have to do this, you have to choose the best way to do it manually, which is to create the space between the words to place the image in the middle.

To do this, you need to place the text and image on the same slide, adjust the image size freely, right-click the image and select Send to Back . Then, increase the distance between the words overlaid on the image until your image is no longer masked by the text. Although simple, but this way of doing manual is quite time consuming and has a huge disadvantage, that is you have to do this last step, because just change any parameters of the word, you will have to do again edit the distance between words to create space for the image.
PowerPoint error changes the font in bulk
You want to change the font you have selected for your presentation slide without having to do this for each page? All you have to do is click the small arrow next to the Replace button on the Home tab, select Replace Fonts and choose the font you need to change.

Which PowerPoint version is selected?
One of the most unfortunate accidents with PowerPoint files in particular and Microsoft Office in general is that you cannot open the file just because of the different version. As you all know, there was a lot of change between Office 2003 and 2007, and the biggest change was in the format of the text. We can easily recognize this at the end of the file, such as .doc file and .docx file. The problem is that while Office 2007 and later versions can read both new and old formats, versions from 2003 and earlier cannot read new files.
In order to avoid this unfortunate situation, it is best to carefully save both new and old formats. In addition, for PowerPoint to save your slides by default in the old format, you can go to PowerPoint's Option ( Office > Powerpoint Option in PowerPoint 2007 or File > Option in PowerPoint 2010), select Save . On the Save file in this format , select PowerPoint 97 - 2003 .

The font color is not clear when using the projector
When you need to show your slides via a projector, especially low-quality projectors, what you have to accept is that the display colors cannot be as perfect as on a computer screen, not to mention the effects. negative due to environmental lighting. It is these things that can cause difficult to read text because it blends into the background color.

In order to avoid this situation, it is best to choose the font colors - backgrounds with high contrast and comfort for the eyes of the viewer. Typical are four pairs of colors: white - black, red - blue, green - pink and blue - yellow.
The font is changed when playing on another computer
It takes a very long time to choose the right font and color for your presentation, but when opening with another computer, you suddenly realize that this is not the font that I have chosen. This not only affects the aesthetics of a presentation slide, but also presents problems, such as placing images in the middle of the text mentioned above.
To avoid this, the best way to save a presentation slide is to embed the fonts you used during the slide design process, by going to PowerPoint's Options section, selecting Save and checking for Embed fonts section in the file.

PowerPoint audio files are inaudible
Just like fonts, audio files with your presentation slides are also things that can disappear if you're not careful when you bring the slide to another computer. However, unlike fonts, to solve this problem, you don't just embed the audio file in the slide, because each version of PowerPoint has different ways to insert sound files, so when If you embed an audio file in a PowerPoint 2010 slide, even PowerPoint 2007 may not be readable.
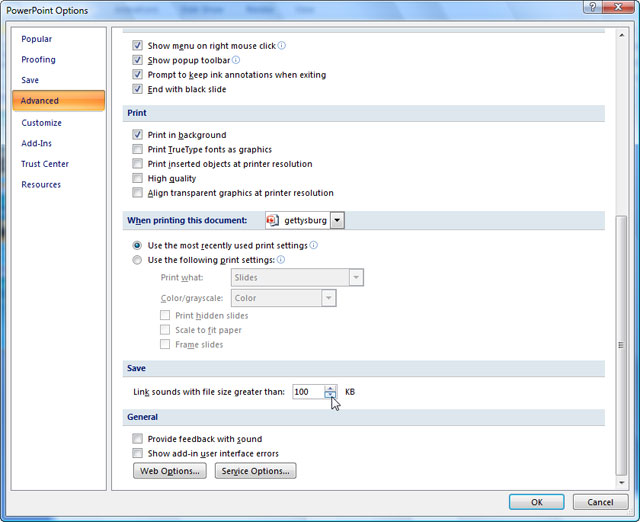
The best way to bring an audio file into a presentation slide is to link it directly to the audio file instead of embedding it in a slide. To do this, you must first create a folder containing both the slide and audio files you use. For PowerPoint 2007, go to PowerPoint Option , select Advanced , scroll down to Save , in the section Link sound with file size greater than , please adjust so that this parameter is smaller than your smallest audio file size. Unlike PowerPoint 2007, the 2010 version does not have this option, so whenever you insert an audio file, in the Insert Audio panel, select the file you want by clicking on the file, go to the Insert menu at the bottom corner. Right of the table and select Link to File . From here, every time you want to move your presentation slide, you just need to copy an entire folder, it will definitely not happen the lost audio file.
You should read it
- 7 pages of PowerPoint slide templates help your presentations 'sublimate'
- Review presentations in PowerPoint 2016
- 50+ Great backdrops for PowerPoint presentation slides
- Basic information about slides in PowerPoint 2016
- MS PowerPoint - Lesson 10: Print PowerPoint 2003 presentations
- How to print slides in PowerPoint 2016
- How to add and print notes in PowerPoint slides
- 50 alternative slideshow applications for PowerPoint
May be interested
- Free download of beautiful PowerPoint and Google Slides slides designed by Google
 the powerpoint and google slides sample slides on slides go cover many areas such as business, health, education, marketing ...
the powerpoint and google slides sample slides on slides go cover many areas such as business, health, education, marketing ... - Manage slides in PowerPoint 2016
 when you add multiple slides to a presentation, it may be difficult to keep the slides organized in order. fortunately, powerpoint provides tools to help you organize and prepare your slide show conveniently.
when you add multiple slides to a presentation, it may be difficult to keep the slides organized in order. fortunately, powerpoint provides tools to help you organize and prepare your slide show conveniently. - Create beautiful slides for PowerPoint presentations with 8 tips
 the following 8 tips help you learn how to make beautiful powerpoint presentations, make professional presentation slides so that your presentation will sublimate, leaving many impressions in the hearts of listeners.
the following 8 tips help you learn how to make beautiful powerpoint presentations, make professional presentation slides so that your presentation will sublimate, leaving many impressions in the hearts of listeners. - How to open PowerPoint slides on Google Slides
 we can view powerpoint presentation slides right on google slides easily.
we can view powerpoint presentation slides right on google slides easily. - How to record and record PowerPoint slides
 on powerpoint 2019 there is the option to record, record presentation slides, record presenter voices.
on powerpoint 2019 there is the option to record, record presentation slides, record presenter voices. - How to reduce the size of PowerPoint files effectively
 powerpoint is one of the most popular browser slide software. powerpoint slides with lots of slides can be unusually heavy due to a lot of extra information and images.
powerpoint is one of the most popular browser slide software. powerpoint slides with lots of slides can be unusually heavy due to a lot of extra information and images. - How to Change the Background on PowerPoint Slides
 by customizing the slides in your powerpoint presentation, you can add a unique look that reflects your personal style. microsoft powerpoint contains built-in tools which allow you to customize the backgrounds of your slides with vibrant...
by customizing the slides in your powerpoint presentation, you can add a unique look that reflects your personal style. microsoft powerpoint contains built-in tools which allow you to customize the backgrounds of your slides with vibrant... - 7 pages of PowerPoint slide templates help your presentations 'sublimate'
 a good presentation should be invested in time and effort. you need to create attractive slide pages as content to attract audiences, not to make them boring. and a nice slide template will make your presentation sublimated.
a good presentation should be invested in time and effort. you need to create attractive slide pages as content to attract audiences, not to make them boring. and a nice slide template will make your presentation sublimated. - How to make PowerPoint presentation slides nice and fast
 those of you who are new to powerpoint want to make presentation slides but don't know where to start, so please refer to the article below. instructions on how to make powerpoint presentation slides: add slides, delete slides, add image content, effects,
those of you who are new to powerpoint want to make presentation slides but don't know where to start, so please refer to the article below. instructions on how to make powerpoint presentation slides: add slides, delete slides, add image content, effects, - Arrange the slides in PowerPoint
 introduce how to organize slides in powerpoint. 1. arrange the slides displayed in thumbnail mode. for example, there are 4 slides: want to move slide number 1 down to the third position as follows: + click on the slide you want to rearrange, click and hold the mouse and move me
introduce how to organize slides in powerpoint. 1. arrange the slides displayed in thumbnail mode. for example, there are 4 slides: want to move slide number 1 down to the third position as follows: + click on the slide you want to rearrange, click and hold the mouse and move me










 Word 2013 full-text tutorial (Part 12): How to break pages, paragraph breaks
Word 2013 full-text tutorial (Part 12): How to break pages, paragraph breaks Word 2013 Complete Guide (Part 13): Divide the text column
Word 2013 Complete Guide (Part 13): Divide the text column Word 2013 Complete Guide (Part 14): Page title, footer and page numbering
Word 2013 Complete Guide (Part 14): Page title, footer and page numbering Word 2013 Complete Guide (Part 15): Insert Images and Text Wrapping functions
Word 2013 Complete Guide (Part 15): Insert Images and Text Wrapping functions How to insert a table, create a table in Word 2016
How to insert a table, create a table in Word 2016