How to create bullets in PowerPoint
PowerPoint content editing tools are quite similar to Word or Excel. On PowerPoint you can also create bulleted characters, either by numbers or by dots or squares. Users can use the first line numbering function with characters or use Bullets with different headers. The following article will show you how to create a bullet headline on PowerPoint.
- Word 2013 Complete Guide (Part 10): Bullets, Numbering, Multilevel list in Microsoft Word
- Enter the serial number and the automatic initial character MS Word
- Summary of useful shortcuts in PowerPoint
Instructions for creating the first line of PowerPoint
Method 1: Number the first line of content
Step 1:
Black out the content on PowerPoint to create the first line, users click on the Home tab and then in the Paragraph group, click the Numbering icon with the line number character.

Step 2:
Appear different types of line numbering for you to choose. We can choose the type of roman number, the font to number the first line.

The line character will be applied to the content as shown below.
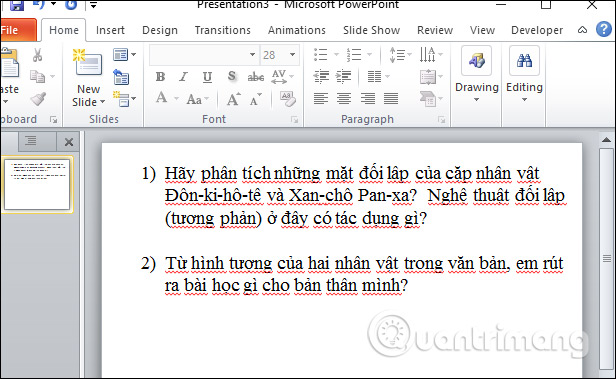
Step 3:
If you want to make other customizations, click on Bullets and Numbering .

Step 4:
In the Bullets and Numbering dialog box, we can select colors for the number of lines in the Color field. In addition, you can also adjust the headline character size in Size, Start at to adjust the start numbering value without having to follow the order starting from 1.
Finally click OK to save.
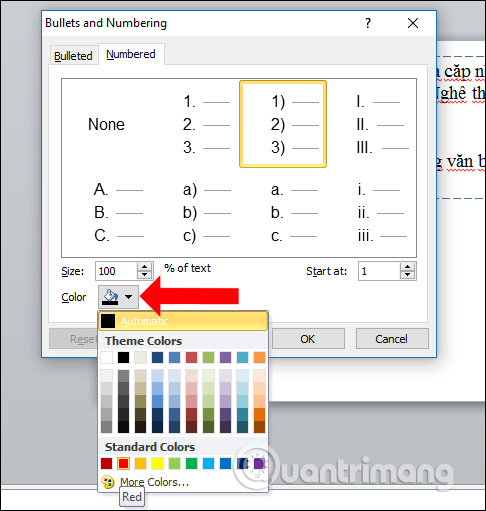
As a result, we will have the numbering characters added as shown below.
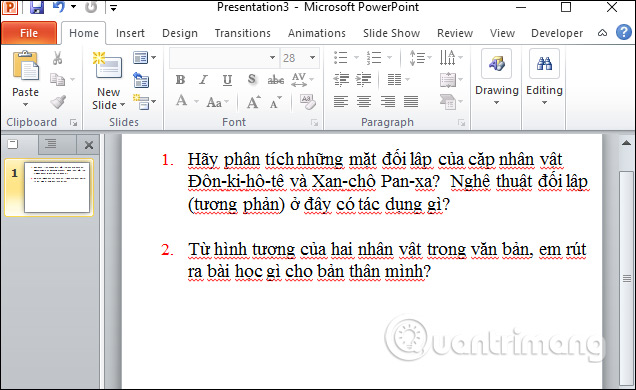
2. How to use Bullets to create leading characters
Step 1:
We also black out the content in PowerPoint and click on the Bullets character section.
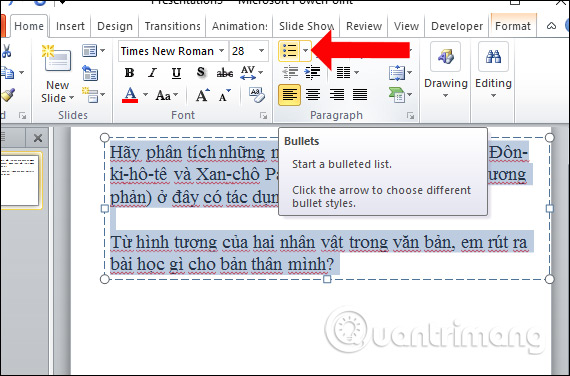
Next, we select the prefix line style available in the list.

After that we will have the top notation on PowerPoint as shown below.

Step 2:
If you want to edit more users click on Bullets and Numbering .

Step 3:
In the new dialog box, users can also select the color in the Color section, the symbol size in the Size section.

If you want to add a bullet header, click on Customize . Display the Symbol table so that you can select the characters you want to add to the list. Click on the character then press OK.

You will then see a new character appear in the list of bulleted characters.

Step 4:
To use the image as a line character, click on Picture… Show the folder on the computer to select the image. Click on the image and then click the Insert button below.

The image will then be set as the first line character and will automatically be scaled to fit the entire slide layout. Users can customize the size if desired.

Thus, you will have 2 ways to create bulleted characters in PowerPoint, with the number of lines or the first line characters. Users can still customize characters such as color, size, or can use the characters, images available on the computer.
See more:
- How to insert text into images in PowerPoint
- MS PowerPoint - Lesson 10: Slide presentation effects
- Fix 6 common errors on PowerPoint slides
I wish you all success!
You should read it
- Use bullets in PowerPoint
- Set line spacing in PowerPoint
- How to create bottom-up scrolling in PowerPoint?
- 10 awesome PowerPoint templates make the presentation 'shine'
- Summary of useful shortcuts in PowerPoint
- How to create a PowerPoint file password
- Instructions on page numbering on PowerPoint
- How to make PowerPoint for beginners
May be interested
- How to create links in PowerPoint
 creating a hyperlink link on powerpoint has many other types such as links between slides, links to websites, ...
creating a hyperlink link on powerpoint has many other types such as links between slides, links to websites, ... - How to make PowerPoint for beginners
 creating powerpoint slides for making reports, presentations or lectures is very simple.
creating powerpoint slides for making reports, presentations or lectures is very simple. - How to create GIF images in PowerPoint
 powerpoint features an easy way to create animations, without the need for other animation software.
powerpoint features an easy way to create animations, without the need for other animation software. - Don't joke, shooting just natural can kill others
 in movies, we often see, police shoot only to warn. but have you ever wondered where the bullet will fly?
in movies, we often see, police shoot only to warn. but have you ever wondered where the bullet will fly? - How to create a crossword game on PowerPoint
 creating powerpoint crossword will be different when we create basic slides.
creating powerpoint crossword will be different when we create basic slides. - Bullets, Numbering in Word
 bullets and numbering lists are used in documents to organize, list and emphasize text. in this article, dexterity software will learn how to use existing symbols (bullet), insert new bullets and numbers, select bullet icons and multi-level list format.
bullets and numbering lists are used in documents to organize, list and emphasize text. in this article, dexterity software will learn how to use existing symbols (bullet), insert new bullets and numbers, select bullet icons and multi-level list format. - How to Loop in PowerPoint on PC or Mac
 this wikihow teaches you how to create a powerpoint presentation that loops indefinitely without requiring input from a presenter. you can do this using the powerpoint program on your windows or mac computer. open your powerpoint...
this wikihow teaches you how to create a powerpoint presentation that loops indefinitely without requiring input from a presenter. you can do this using the powerpoint program on your windows or mac computer. open your powerpoint... - How to create PowePoint color schemes
 powerpoint has a set of slides for you to use or we can create color effects to apply to powerpoint slides.
powerpoint has a set of slides for you to use or we can create color effects to apply to powerpoint slides. - How to create a guessing game on PowerPoint
 powerpoint guessing game slides are made up of different pieces, accompanied by questions with different answers.
powerpoint guessing game slides are made up of different pieces, accompanied by questions with different answers. - How to create image borders in PowerPoint
 when we edit photos in powerpoint, we will have the option to add image borders. you can choose many different image border styles in powerpoint as you like.
when we edit photos in powerpoint, we will have the option to add image borders. you can choose many different image border styles in powerpoint as you like.










 How to use Primary font
How to use Primary font How to change commas into dots on Word
How to change commas into dots on Word 14 time-saving tips when using Microsoft Excel
14 time-saving tips when using Microsoft Excel Instructions on how to insert the current date in Excel
Instructions on how to insert the current date in Excel Create forms (forms) in Access 2016
Create forms (forms) in Access 2016 Format forms in Access 2016
Format forms in Access 2016