5 install Microsoft Word you should customize
When you open Microsoft Word for the first time, you can start creating documents immediately. The application provides many built-in and default settings to help you create the right type of document, whether it is professional reporting for business or administrative documents.
You will find useful tabs, buttons and toolbars. And Word will silently control your spelling, grammar, and other corrections. Most people are just beginning to type text and don't care about these tools. But you can improve your experience with this application by taking a few minutes to adjust the following settings.
5 installing Microsoft Word should be customized
- 1. Spelling, Grammar and Proofing settings
- 2. Install AutoCorrect
- 3. Quick Access Toolbar
- 4. Ribbon
- 5. Status Bar
1. Spelling, Grammar and Proofing settings
Changing the way Word handles your spelling and grammar is a great start to customize the application, to suit your needs. These types of settings are very useful and make sure you don't type the spelling incorrectly or use incorrect grammar. But they can also cause distraction in some cases.
For example, you can work for a company whose name uses all capital letters or has a combination of both letters and numbers. You can adjust the settings for such situations so that you must constantly see Word report an error when creating your document.
Open Word on your Windows computer and any documents you have. Select File from the menu, press Options, then choose Proofing. You will see all the options to correct spelling and grammar errors. Some options apply to all Microsoft Office programs you have, while others only apply to Word.
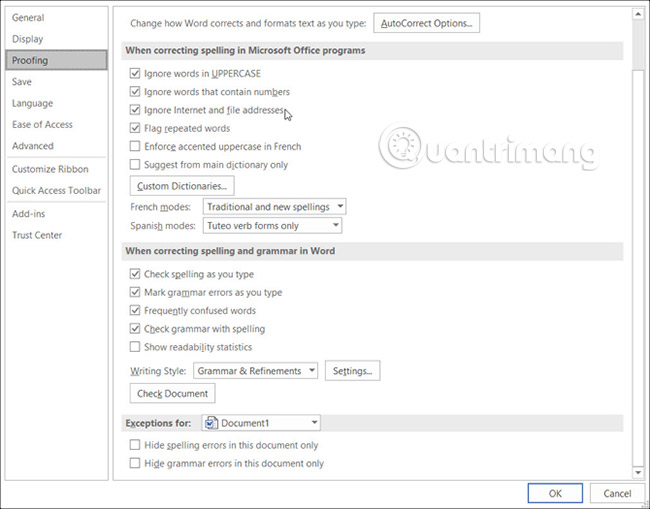
Open the Word application on your Mac and any documents you have. Choose Word from the bar menu, select Preferences, then click Spelling & Grammar . You will see a series of settings listed in the Spelling and Grammar section.
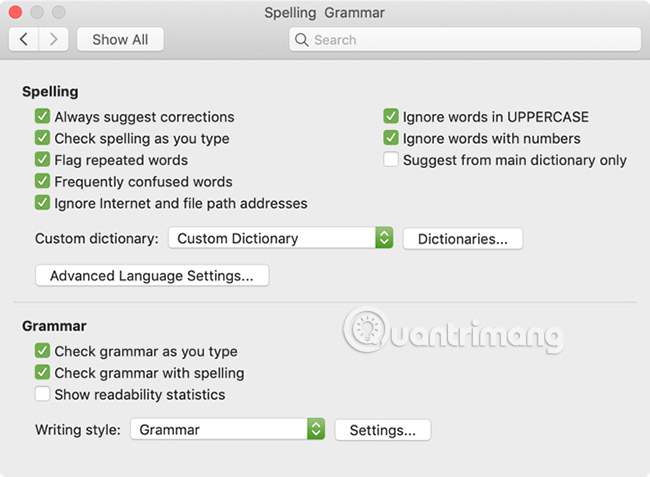
Using the example above about the name of a company, you can check boxes to ignore words written in capital letters and ignore words with numbers, in both the Spelling and Grammar sections . You can also enable or disable the settings used to check spelling or grammar when you type text, flag repeat words and ignore the file paths and web addresses on the Internet.
Take the time to read through each installation and choose what you really want to use, as well as remove those that aren't really necessary.
Also, if you click the Settings button , you can turn on or turn off many additional grammar settings such as capitalization, use commas, slang and use cumbersome words. This is also a useful area to review if the settings are right for you.
In Windows, this button is in the When correcting spelling and grammar in Word and on Mac sections, it is in the Grammar section .

2. Install AutoCorrect
Like the Spelling and Grammar options, the AutoCorrect feature is available to help you avoid errors in your documents. But as we have seen in many cases, AutoCorrect is not always true.
If your company name starts with two capital letters, the name will automatically be edited to indicate the first letter is capitalized by default. This, like other examples in this article about company names, can make you distract and even more serious when creating documents.
On the other hand, you may want specific errors that are automatically corrected. For example, capitalizing the names of the days of the week and the first letters of the sentence are basic needs. Here's how to adjust those settings in both Windows and Mac.
In Word on Windows, select File from the menu, click Options, and then choose Proofing. Click the AutoCorrect button at the top of the window.

In Word on a Mac, select Word from the bar menu, select Preferences, then select AutoCorrect.

In the pop-up window, you can enable or disable the above AutoCorrect options by clicking on the checkbox. You can also create exceptions for rules, by clicking on the Exceptions button . This is the perfect place to set up a company name with two capital letters because Word will ignore it and not consider it an error.
Click Exceptions and then click Initial Caps tab . Enter a word containing two capital letters at the same time that you want Microsoft Word to ignore. You can also review the First Letter tab for exceptions built into rules and add more exceptions to the Other Correction tab . Click OK when you're done.

Back at the main AutoCorrect screen, the bottom part of the window allows you to review existing alternative versions and add your own alternatives. Things like special characters, emoticons and often misspelled words are listed to automatically change when you enter them. You can add to the list or delete anything you don't need anymore.

3. Quick Access Toolbar
The Quick Access Toolbar is located at the top left of the Word window. It means a place where you can access the tools you need quickly, as its name suggests. So take the time to customize this toolbar as it will save you a lot of time later.
By default, this toolbar contains buttons like Save, Undo and Redo. But if you use different tools more often, it's best to put these tools in this convenient place. That way, you can perform the necessary actions quickly with just one click.
On Windows, select File from the menu, click Options, then select Quick Access Toolbar.

On the Mac, select Word from the bar menu, click Preferences and select Ribbon & Toolbar . Click the Quick Access Toolbar button at the top of the window.

In the Quick Access Toolbar installation area, the items on the left are the commands you can use and the right items are what is available in the toolbar. You can delete an action from the toolbar, by selecting it and clicking the Remove arrow in the middle. To add an action, select it from the left and click the Add button in the middle.
You can choose from the Popular Commands section or click on the drop-down box to get a full list of available actions in Word tabs. So you can use the Find, Open, Save As and Add a Hyperlink tools more often. Click on each command on the left and add them to the right. Click OK when you're done.

If you want to revert to the default commands, revisit the Quick Access Toolbar settings . Then, in Windows, at the bottom of the window, in the Customizations section , click Reset and then Reset only Quick Access Toolbar . On the Mac, click the Settings button (gear icon) and select Reset only Quick Access Toolbar .
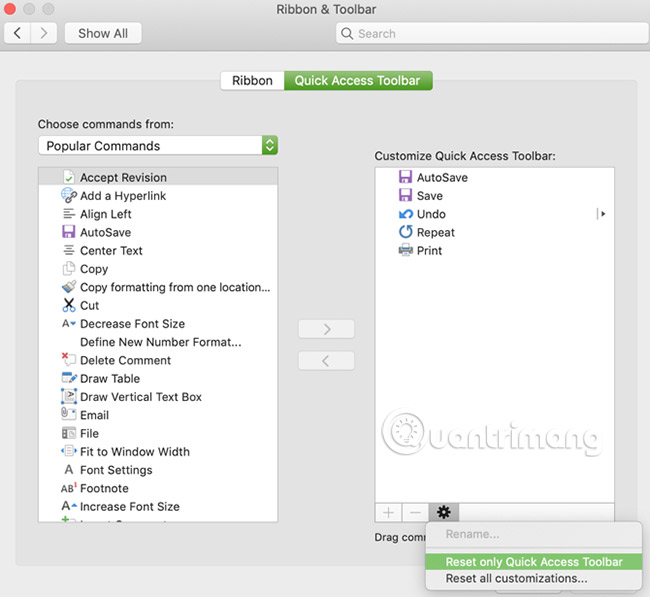
4. Ribbon
Ribbon in Word is another point that you should consider customizing. Similar to the Quick Access Toolbar, you want the actions you use the most always at hand.
By default, Word has tabs like Home, Insert, Draw, Design and View on top. But if you never use Draw or Design tabs , why leave them taking up space there?
Also, you may want to use the commands in the Home tab in the order that you find it more useful. These types of customizations lead to a more effective Word experience.
On Windows, select File from the menu, click Options, then select Customize Ribbon.
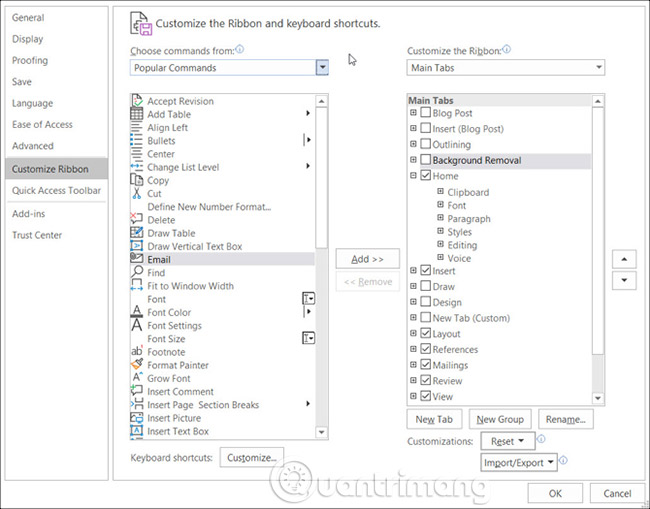
On the Mac, select Word from the bar menu, click Preferences and select Ribbon & Toolbar . Click the Ribbon button at the top of the window.

Like Quick Access Toolbar Settings , the Ribbon installation window has available commands on the left and actions currently in use on the right. Move them to or from the Ribbon using the Add and Remove arrow buttons in the middle.
To adjust the tabs you see on the top, simply select or deselect them on the right.
To see the commands in each tab, select the plus sign (Windows) or arrow (Mac) next to the tab and then the next indicator for each command group.
In Windows, to sort tabs or commands, select them and use the right arrows to scroll up or down in the list. On a Mac, select and drag items to rearrange them.
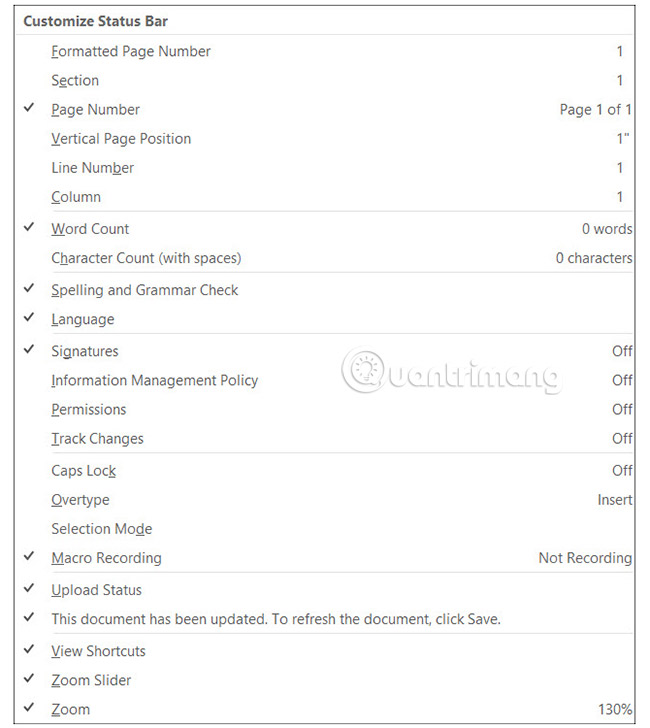
5. Status Bar
The Status Bar is located at the bottom of the Word window, which is the last place where you can not touch until you customize the settings. However, this toolbar provides a lot of useful information, so you should take the time to adjust it.
For example, if you constantly check the word count or switch Word's layout view, you want to make sure these tools are available. Also, you may never need a vertical macro or page position recorder tool, so you can delete them.
In Windows, right-click on the Status Bar and on the Mac, right-click on it or hold down the Control key and click on it.
When the menu appears, simply check the items you want to display in the Status Bar. Word will automatically update this toolbar when you select and deselect different options.
When you take the time to review the settings for an application that you use regularly, you might be surprised at the improvements when you experience the application. By changing small things like this, you can work much more efficiently.
Good luck!
See more:
- Make the most of the power of Microsoft Word with these 10 hidden features
- Useful Word tips you should not miss
- Control formatting when pasting text in Word
You should read it
- How to improve the Microsoft Word grammar checking tool
- Hide the Ribbon toolbar in Word 2013
- Steps to fix Word Count not showing up in Microsoft Word
- MS Word - Lesson 1: Start with Microsoft Word 2007
- Word 2016 full guide (Part 23): How to check spelling and grammar
- Create a quick dot (……………) line in Microsoft Word
- How does the word in Microsoft Word jump?
- Quickly identify file locations in Word 2013
May be interested
- How to install only Word and Excel in the Office 2016 suite
 installing only word and excel from the office 2016 suite helps you save space and system resources. with detailed instructions, you will easily customize settings to choose the right applications, ensuring your computer runs smoother and more efficiently.
installing only word and excel from the office 2016 suite helps you save space and system resources. with detailed instructions, you will easily customize settings to choose the right applications, ensuring your computer runs smoother and more efficiently. - 9 best alternatives to Microsoft Word
 microsoft word is a very popular word processor. but whether it comes from the cause of cost, approach or hobby, there is an undeniable truth: not everyone likes word.
microsoft word is a very popular word processor. but whether it comes from the cause of cost, approach or hobby, there is an undeniable truth: not everyone likes word. - Word 2013 Complete Guide (Part 16): Image format
 in the previous section we talked about how to insert the text wrapping image and function into word 2013, as well as how to customize the position of the image so that it appears where you want it in your document. in this section, we will continue to learn about the image format in word 2013!
in the previous section we talked about how to insert the text wrapping image and function into word 2013, as well as how to customize the position of the image so that it appears where you want it in your document. in this section, we will continue to learn about the image format in word 2013! - How to Install Microsoft Office
 in this article, tipsmake will show you how to download and install microsoft office on a windows or mac computer. microsoft office is a software suite that includes microsoft word, excel, powerpoint, etc
in this article, tipsmake will show you how to download and install microsoft office on a windows or mac computer. microsoft office is a software suite that includes microsoft word, excel, powerpoint, etc - How to Update Microsoft Word on PC or Mac
 this wikihow teaches you how to install microsoft word updates on your windows or macos computer. click the button. it's usually at the bottom-left corner of the screen.
this wikihow teaches you how to install microsoft word updates on your windows or macos computer. click the button. it's usually at the bottom-left corner of the screen. - Create a quick dot (……………) line in Microsoft Word
 tipsmake.com will guide you how to create a 3-dot line in microsoft word 2016, word 2013, word 2010 and older word such as word 2007, 2003 quickly by using keyboard shortcuts.
tipsmake.com will guide you how to create a 3-dot line in microsoft word 2016, word 2013, word 2010 and older word such as word 2007, 2003 quickly by using keyboard shortcuts. - Complete guide Word 2016 (Part 1): Familiarize yourself with the Ribbon interface
 microsoft word 2016 is a word processing application that allows you to create a variety of documents, including letters, resumes and many other document documents.
microsoft word 2016 is a word processing application that allows you to create a variety of documents, including letters, resumes and many other document documents. - How to create and use templates in Microsoft Word
 templates are microsoft word documents that already have a number of formats, such as fonts, logos and line spacing, which can be used as a starting point for almost everything you want to create.
templates are microsoft word documents that already have a number of formats, such as fonts, logos and line spacing, which can be used as a starting point for almost everything you want to create. - Word 2016 Complete Guide (Part 3): Get familiar with basic text manipulation
 if you are new to microsoft word, you will need to learn more about the basics of how to enter, edit and organize text. basic operations include adding, deleting and moving text on your documents, and how to cut, copy and paste text.
if you are new to microsoft word, you will need to learn more about the basics of how to enter, edit and organize text. basic operations include adding, deleting and moving text on your documents, and how to cut, copy and paste text. - How to Use Basic Microsoft Word
 how to use microsoft word basics tipsmake today will teach you how to create, format, and navigate microsoft word documents.
how to use microsoft word basics tipsmake today will teach you how to create, format, and navigate microsoft word documents.










 How to separate email from information in Excel
How to separate email from information in Excel How to create bullets in PowerPoint
How to create bullets in PowerPoint How to use Primary font
How to use Primary font How to change commas into dots on Word
How to change commas into dots on Word 14 time-saving tips when using Microsoft Excel
14 time-saving tips when using Microsoft Excel Instructions on how to insert the current date in Excel
Instructions on how to insert the current date in Excel