Use Slide Master in PowerPoint
The following article details you how to use Slide Master in PowerPoint.
The purpose of creating a Slide Master to create a format for a Slide and apply the format of the Slide to the remaining slides, this saves you time and effort.
1. Create Slide Master.
Step 1: Go to the View tab -> Master Views -> Slide Master:
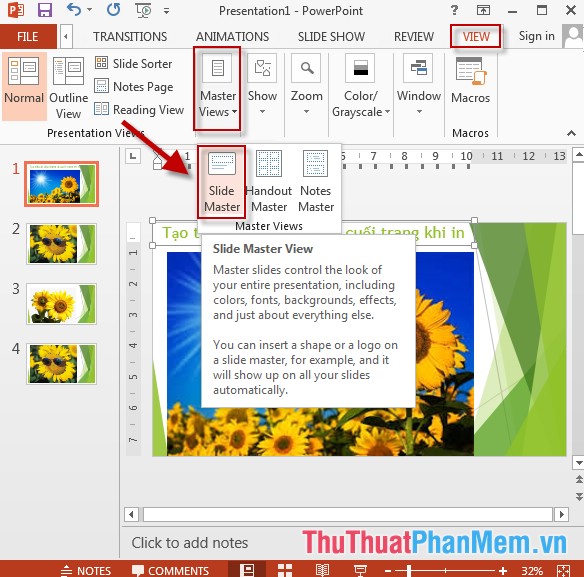
Step 2: Slide master displays click the first Slide , Slide format as required, for example, insert logo logo:
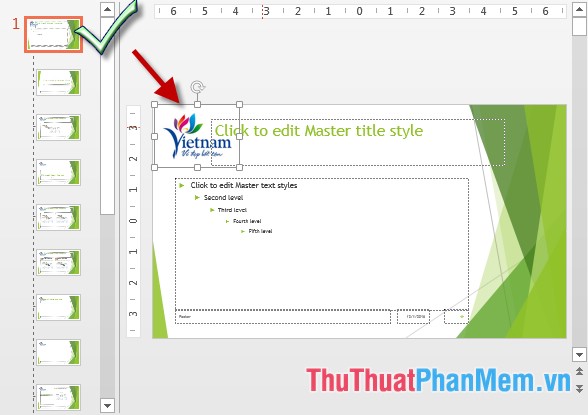
Step 3: Edit the font, font color . for the title of the Slide:
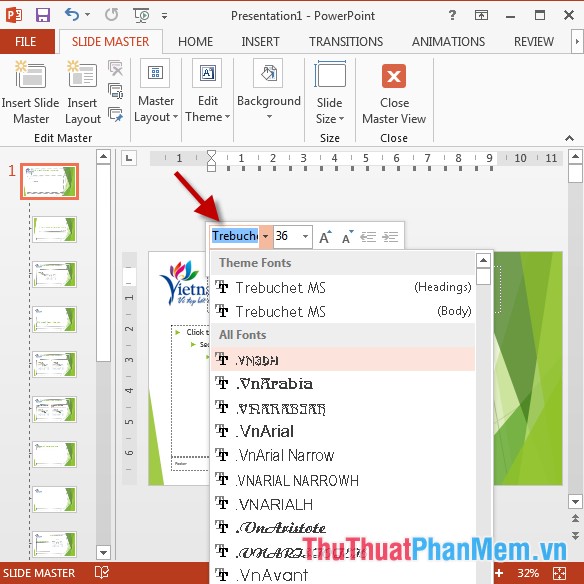
- Results created format for 1 Slide master:

Step 4: Click the Close master button to finish creating the Slide Master:
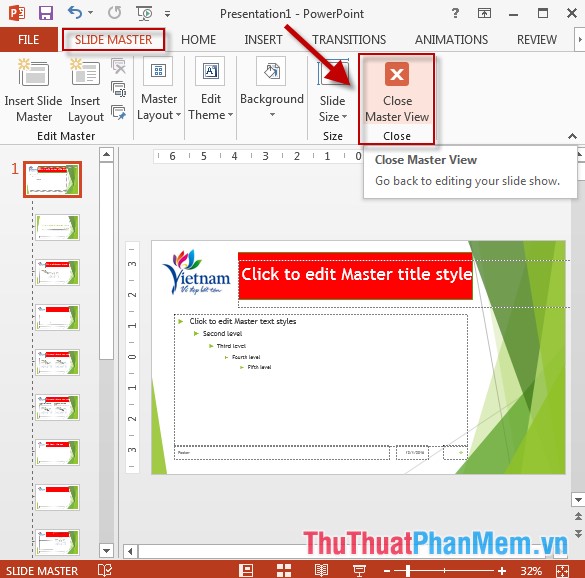
- The results of all existing slides are applied with the format of Slide Master:

2. Create another Slide Master format.
Step 1: Click the View tab again -> Master Views -> Slide Master:
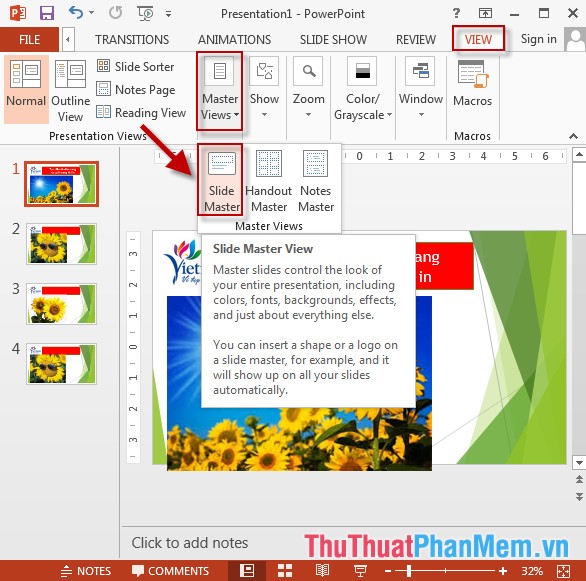
Step 2: Skip Slide 1 move down to the supported Slide formats -> select the Slide type -> change the format if needed:
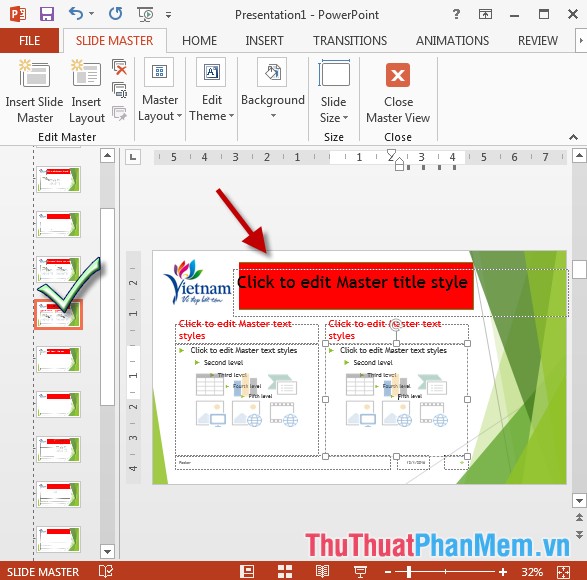
Step 3: After changing the format, click Close Slide Master -> go to the Home tab -> New Slide -> select the Slide you want to apply (the newly created slide format):

- The results have been created in Slide Master format:

3. Save the Slide Master format.
You want to save the Slide Master for later convenience, just do the following:
- Go to Design tab -> Click and select Theme list -> Save Current Theme:

- The Save Current Add dialog box appears, enter a name for the format to save -> click Save:

So whenever you need to use this format, you can use it right away without having to manipulate and reformat.
Above is a detailed guide on how to use Slide Master in PowerPoint.
Good luck!
You should read it
- How to Edit a PowerPoint Master Slide
- How to create Slide Master on PowerPoint
- How to make PowerPoint for beginners
- Instructions to resize Slide pages in PowerPoint
- How to create PowerPoint slide frames
- How to Add a Header in Powerpoint
- MS PowerPoint 2007 - Lesson 10: Slide presentation effects
- Summary of useful shortcuts in PowerPoint
May be interested
- How to export outline for PowerPoint slides
 exporting slide outlines from powerpoint is a useful feature that allows users to extract the basic structure of a slide deck from their slides for easy editing, reuse, or sharing.
exporting slide outlines from powerpoint is a useful feature that allows users to extract the basic structure of a slide deck from their slides for easy editing, reuse, or sharing. - MS PowerPoint 2007 - Lesson 10: Slide presentation effects
 slide animation effects are predefined special effects that you can add to objects on a slide.
slide animation effects are predefined special effects that you can add to objects on a slide. - Summary of useful shortcuts in PowerPoint
 when you know and manipulate powerpoint with shortcuts, you will perform faster, slide shows easily compared to using manual manipulation.
when you know and manipulate powerpoint with shortcuts, you will perform faster, slide shows easily compared to using manual manipulation. - How to add subtitles and live translations to make your PowerPoint presentations better
 powerpoint for microsoft 365 makes it easier for people who are deaf or have language barriers to access your presentation. these features not only improve accessibility, but also make your presentations clearer and more inclusive for everyone.
powerpoint for microsoft 365 makes it easier for people who are deaf or have language barriers to access your presentation. these features not only improve accessibility, but also make your presentations clearer and more inclusive for everyone. - How to Hide a Slide in PowerPoint Presentation
 hiding a slide in powerpoint is a good idea if you need to quickly present, and do not want to show a certain slide but do not want to necessarily delete that slide. powerpoint makes it very easy to hide any number of slides in your...
hiding a slide in powerpoint is a good idea if you need to quickly present, and do not want to show a certain slide but do not want to necessarily delete that slide. powerpoint makes it very easy to hide any number of slides in your... - 106 tricks with Microsoft Office - PowerPoint
 in a microsoft powerpoint presentation, sometimes you want to hide a slide - reference information slides or further explain the meaning - and only access this slide when necessary. the hidden slides will not be displayed on the slide screen unless you instruct powerpoint to access the slide show.
in a microsoft powerpoint presentation, sometimes you want to hide a slide - reference information slides or further explain the meaning - and only access this slide when necessary. the hidden slides will not be displayed on the slide screen unless you instruct powerpoint to access the slide show. - Manage slides in PowerPoint 2016
 when you add multiple slides to a presentation, it may be difficult to keep the slides organized in order. fortunately, powerpoint provides tools to help you organize and prepare your slide show conveniently.
when you add multiple slides to a presentation, it may be difficult to keep the slides organized in order. fortunately, powerpoint provides tools to help you organize and prepare your slide show conveniently. - How to create a PowerPoint file password
 creating passwords for powerpoint slides helps you secure files, avoiding content duplication.
creating passwords for powerpoint slides helps you secure files, avoiding content duplication. - Presenting slide shows in PowerPoint 2016
 when the slide show is complete, the next step you need to do is learn how to present it to the audience. powerpoint provides a number of tools and features to make the presentation smoother, more attractive and more professional.
when the slide show is complete, the next step you need to do is learn how to present it to the audience. powerpoint provides a number of tools and features to make the presentation smoother, more attractive and more professional. - How to display a full screen PowerPoint presentation
 when powerpoint presentations with older versions will often appear two black bands along the sides of the screen. so what is a full screen powerpoint presentation?
when powerpoint presentations with older versions will often appear two black bands along the sides of the screen. so what is a full screen powerpoint presentation?










 Apply a built-in color scheme effect in PowerPoint
Apply a built-in color scheme effect in PowerPoint Create a color mixing effect in PowerPoint
Create a color mixing effect in PowerPoint Apply gradient effects to background colors in PowerPoint
Apply gradient effects to background colors in PowerPoint Apply Picture effects to background colors in PowerPoint
Apply Picture effects to background colors in PowerPoint Apply texture effect to background color in PowerPoint
Apply texture effect to background color in PowerPoint How to convert PDF to Excel
How to convert PDF to Excel