Learn about Slide Master view in PowerPoint 2016
Users can see when selecting another theme in PowerPoint 2016, it will rearrange the text on the slides and add shapes to the background. This is because each theme has its own slide layout and integrated background graphics. You can edit these layouts with the Slide Master feature. When learning how to use Slide Master view, users will be able to customize the entire slide show with just a few clicks.
Use Slide Master to customize the slide layout in PowerPoint 2016
- What is the view of Slide Master?
- Instructions for using Slide Master
- How to change all slides
- Customize slide layout
- How to customize an existing slide layout
- Customize text format
- Create a new slide layout
- How to insert a new slide layout
- How to rename custom layouts
- How to use custom layouts
- Use custom layouts in other presentations
- How to save a theme
What is the view of Slide Master?
Slide Master is a special feature in PowerPoint that allows you to quickly modify their slides and layouts in a presentation. From there, you can edit the slide master (this will affect every slide in the presentation). Users can also modify individual slide layouts, which will change any slide using those new layouts.
For example, suppose you find a favorite theme but are not happy with some slide layouts. You can use Slide Master to customize the layout the way you want.

In Slide Master view, Slide Master tab will appear first on the Ribbon, but users can still access the commands on different tabs as usual.
Instructions for using Slide Master
Whether making major changes or just a few small adjustments to slides, Slide Master can help create a professional, consistent presentation without too much effort. You can use Slide Master to change anything in your presentation, but here are some of the most common uses.
- Modify the background : Slide Master makes it easy to customize the background for all slides at once. For example, you can add watermarks or logos to each slide in a presentation or modify the background graphics of an existing PowerPoint theme.
Rearranging placeholders : If you often rearrange placeholders on each slide, users can save time by rearranging them in Slide Master. When adjusting one of the layouts at Slide Master, all slides with that layout will change.- Customize text format : Instead of changing the text color on each slide individually, users can use Slide Master to change the text color on all slides at the same time.
- Create a unique slide layout : If you want to create a presentation that looks different from regular PowerPoint themes, users can use Slide Master to create their own layout. Custom layouts can include background graphics and your own placeholders.
Some changes to the overall layout, like custom fonts and theme colors, can be done quickly from the Design tab .
How to change all slides
If you want to change something on all slides, you can edit Slide Master. In the example in this article, we will add the logo to each slide.

1. Select the View tab , then click the Slide Master command .

2. The presentation will switch to Slide Master and Slide Master tab will be selected on Ribbon.
3. In the left navigation, scroll up and select the first slide. This is Slide Master .
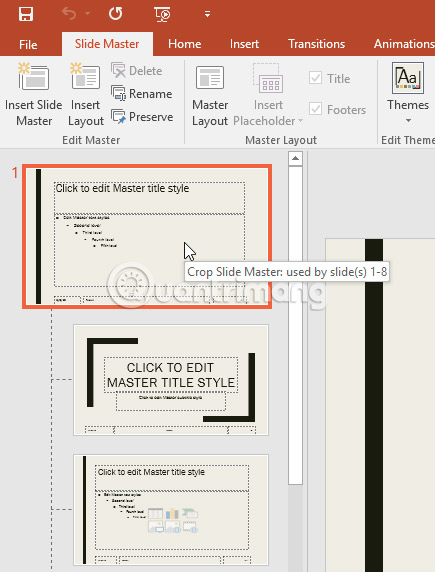
4. Make the desired changes to Slide Master. In the example in this article, we will insert the Mongibello logo into the slide.

5. Move, resize or delete objects in the slide as needed. In the example, the logo size will be changed and moved to the lower right corner.

6. When finished, click the Close Master View command on the Slide Master tab.

7. The change will appear on all slides of the presentation.

When making changes to Slide Master, users should review their presentation to see how it affects each slide. Maybe some slides will have problems. In the next section, the article will show you how to fix this by customizing the slide layout separately.
Customize slide layout
Users can use Slide Master to modify any slide layout in their presentation. It's easy to make minor adjustments such as adjusting background graphics or more important changes such as rearranging or deleting the placeholder. Unlike slide master, changes to the slide layout will only be applied to slides that use that layout in a presentation.
How to customize an existing slide layout
In this example, the new logo is added hidden behind the image in Picture with Caption Layout . We will customize this layout to make room for the logo.
1. Open Slide Master.

2. Locate and select the desired layout in the left navigation pane. You can hover over each layout to see which slides are currently using that layout in the presentation.

3. In some layouts, background graphics may be hidden. To display graphics, uncheck Hide Background Graphics .

4. Add, move or delete any object as desired. In this example, we will delete the gray PowerPoint background.

5. If you want to change the arrangement of the placeholders, users can move, resize or delete any of them. In the example, we will move the placeholder to the text, the black bar to the right and the placeholder for the image to the left.

6. When finished, click the Close Master View command on the Slide Master tab .

7. All slides using the layout will be updated.

You can also move placeholders on the master slide. Note that this will also move placeholders on multiple slide layouts at once. However, some slide layouts may still need to be manually adjusted.
Customize text format
Users can also customize the text format from Slide Master view, including fonts, text size, colors and alignment. For example, if you want to change the font for every placeholder for the title in the presentation, you can modify the main title type on the slide master.

Each placeholder for the title section is connected to the main title type on the master slide. For example, see the slides before changing the title font.

Now look at the same slides after changing the title font.

Instead of customizing individual placeholders, users can change the theme's font. From the Slide Master tab , click the Fonts command in the Background group , then select the desired font.

Create a new slide layout
One of Slide Master's most powerful features is the creation of a new slide layout. This is an easy way to add interesting and unique slide layouts to an existing theme. You can even use this feature to design a whole new topic, as in the example below.

How to insert a new slide layout
1. Navigate to Slide Master view . From the Slide Master tab , click the Insert Layout command .

2. New slide layout will appear.

3. The layout will include a placeholder for the title and footer by default. Click on the Title and Footers box in the Master Layout group to enable and disable these placeholders.

4. You can now add background graphics, shapes and images to the slide layout. You can also move, adjust and delete existing placeholders. In the example, we will move the placeholder for the title into the lower right corner. Text is also changed to right-aligned instead of left-aligned.

5. To add a new placeholder, click the lower part of the Insert Placeholder command , then select the desired type. In this example, we will use Picture.

6. Click and drag to draw the placeholder on the slide.

How to rename custom layouts
When completing the custom layout design, the user should give it an easy-to-find name.
1. From Slide Master view , select the desired layout, then click the Rename command .

2. A dialog box will appear. Enter the desired name, then click Rename.

How to use custom layouts
Once you've created a custom slide layout, it's easy to add a new slide to that layout or apply it to an existing slide.
1. If currently in Slide Master view , click the Close Master View command on the Slide Master tab .
2. From the Home tab , users can insert a new slide with a custom layout or apply it to an existing slide. In this example, we will select Layout and apply the new style to slide 6.

3. Custom slide layout will be applied.

PowerPoint also allows adding new placeholder to existing slide layouts.
Use custom layouts in other presentations
When modifying the slide or slide master layout in Slide Master view, you are actually creating a customized version for the current theme. If you want to apply this theme to other presentations, you'll need to save it.
How to save a theme
From the Slide Master tab , click the Themes command , then select Save Current Theme from the drop-down menu.

If not in Slide Master view , you can save the theme from the Design tab . Just click the drop-down arrow in the Themes group , then select Save Current Theme .

Good luck!
See more:
- How to burn presentation slides to a CD
- How to create text effects in PowerPoint
- How to use the impact button on PowerPoint
You should read it
- How to Edit a PowerPoint Master Slide
- How to create Slide Master on PowerPoint
- Manage slides in PowerPoint 2016
- Presenting slide shows in PowerPoint 2016
- How to adjust the slide thumbnail in PowerPoint
- How to make PowerPoint for beginners
- Instructions to resize Slide pages in PowerPoint
- How to Add a Header in Powerpoint
May be interested
- How to create PowerPoint slide frames
 when users add a frame to a powerpoint slide, the slide show will look better, attracting viewers.
when users add a frame to a powerpoint slide, the slide show will look better, attracting viewers. - How to Add a Header in Powerpoint
 if you want to personalize your powerpoint presentation with a consistent header, you'll need to manually position a text box or image at the top of the master slide design. powerpoint does have a built-in 'header' tool, but it won't...
if you want to personalize your powerpoint presentation with a consistent header, you'll need to manually position a text box or image at the top of the master slide design. powerpoint does have a built-in 'header' tool, but it won't... - How to use 2 screens for PowerPoint slides
 setting up 2 screens when powerpoint slide show will help you see the next notes and slides on your computer.
setting up 2 screens when powerpoint slide show will help you see the next notes and slides on your computer. - How to export outline for PowerPoint slides
 exporting slide outlines from powerpoint is a useful feature that allows users to extract the basic structure of a slide deck from their slides for easy editing, reuse, or sharing.
exporting slide outlines from powerpoint is a useful feature that allows users to extract the basic structure of a slide deck from their slides for easy editing, reuse, or sharing. - MS PowerPoint 2007 - Lesson 10: Slide presentation effects
 slide animation effects are predefined special effects that you can add to objects on a slide.
slide animation effects are predefined special effects that you can add to objects on a slide. - Summary of useful shortcuts in PowerPoint
 when you know and manipulate powerpoint with shortcuts, you will perform faster, slide shows easily compared to using manual manipulation.
when you know and manipulate powerpoint with shortcuts, you will perform faster, slide shows easily compared to using manual manipulation. - How to add subtitles and live translations to make your PowerPoint presentations better
 powerpoint for microsoft 365 makes it easier for people who are deaf or have language barriers to access your presentation. these features not only improve accessibility, but also make your presentations clearer and more inclusive for everyone.
powerpoint for microsoft 365 makes it easier for people who are deaf or have language barriers to access your presentation. these features not only improve accessibility, but also make your presentations clearer and more inclusive for everyone. - How to Hide a Slide in PowerPoint Presentation
 hiding a slide in powerpoint is a good idea if you need to quickly present, and do not want to show a certain slide but do not want to necessarily delete that slide. powerpoint makes it very easy to hide any number of slides in your...
hiding a slide in powerpoint is a good idea if you need to quickly present, and do not want to show a certain slide but do not want to necessarily delete that slide. powerpoint makes it very easy to hide any number of slides in your... - 106 tricks with Microsoft Office - PowerPoint
 in a microsoft powerpoint presentation, sometimes you want to hide a slide - reference information slides or further explain the meaning - and only access this slide when necessary. the hidden slides will not be displayed on the slide screen unless you instruct powerpoint to access the slide show.
in a microsoft powerpoint presentation, sometimes you want to hide a slide - reference information slides or further explain the meaning - and only access this slide when necessary. the hidden slides will not be displayed on the slide screen unless you instruct powerpoint to access the slide show. - Manage slides in PowerPoint 2016
 when you add multiple slides to a presentation, it may be difficult to keep the slides organized in order. fortunately, powerpoint provides tools to help you organize and prepare your slide show conveniently.
when you add multiple slides to a presentation, it may be difficult to keep the slides organized in order. fortunately, powerpoint provides tools to help you organize and prepare your slide show conveniently.










 How to create handwritting PowerPoint effects
How to create handwritting PowerPoint effects How to insert text into images in PowerPoint
How to insert text into images in PowerPoint 5 source to get macro to automate Excel spreadsheets
5 source to get macro to automate Excel spreadsheets How to use Office Online on Chrome faster
How to use Office Online on Chrome faster How to convert PowerPoint slides to Keynote on Mac
How to convert PowerPoint slides to Keynote on Mac How to redirect pages on Google Docs
How to redirect pages on Google Docs