How to Change the Background on PowerPoint Slides
Method 1 of 2:
Using PowerPoint
-
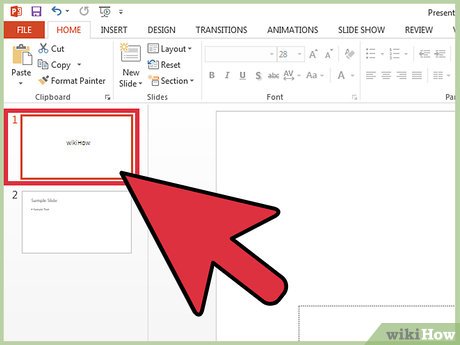 Display the slide you want to customize.[1] Select a slide to modify by clicking on its thumbnail on the left side of the screen. If you want to change the background for all of the slides in the presentation, you'll be able to do that shortly.
Display the slide you want to customize.[1] Select a slide to modify by clicking on its thumbnail on the left side of the screen. If you want to change the background for all of the slides in the presentation, you'll be able to do that shortly. -
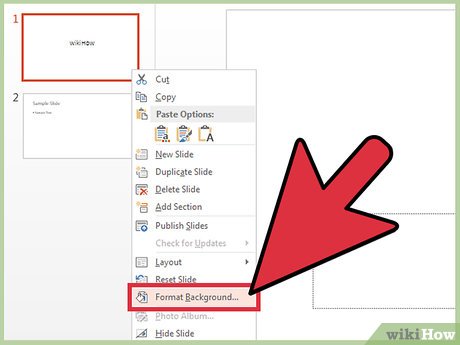 View background fill options.[2] Right-click on the current slide background (Ctrl+click on a Mac) and select 'Format Background.' Select 'Fill' from the left panel to view your options.
View background fill options.[2] Right-click on the current slide background (Ctrl+click on a Mac) and select 'Format Background.' Select 'Fill' from the left panel to view your options. -
 Create a solid background. To make the background a single color, choose Solid fill. Click the 'Color' button to select a color from the palette.
Create a solid background. To make the background a single color, choose Solid fill. Click the 'Color' button to select a color from the palette. -
 Fill your background with a colored gradient. Select Gradient fill to effectively make one (or more) color(s) fade into another. Select one of the preset gradients from the menu or design your own. Use the Direction menu to view different gradient pattern options, and the 'Gradient stops' slider to adjust where each color begins and ends.
Fill your background with a colored gradient. Select Gradient fill to effectively make one (or more) color(s) fade into another. Select one of the preset gradients from the menu or design your own. Use the Direction menu to view different gradient pattern options, and the 'Gradient stops' slider to adjust where each color begins and ends. -
 Make the background an image or texture. Select Picture or texture fill to use any personal photo as your slide background.
Make the background an image or texture. Select Picture or texture fill to use any personal photo as your slide background.- Click 'File' to select the location of your custom image. Or, if you prefer, choose one of the preset textures from the list.
- You can move the Transparency slider to adjust how opaque the image or texture will appear. If you choose a 'busy' image or pattern, you may want to raise the transparency so the text on your slide remains easy to read.
-
 Fill the background with a preset pattern. If you have PowerPoint 2013 or later, you can select the Pattern fill option to choose from a list of simple preset patterns. Modify the colors in these patterns with the 'Foreground' and 'Background' menus beneath the pattern palette.
Fill the background with a preset pattern. If you have PowerPoint 2013 or later, you can select the Pattern fill option to choose from a list of simple preset patterns. Modify the colors in these patterns with the 'Foreground' and 'Background' menus beneath the pattern palette. -
 Apply the changes. If you decide you don't like any of the background options, click the 'Reset Background' button to return to the previous background. Otherwise:
Apply the changes. If you decide you don't like any of the background options, click the 'Reset Background' button to return to the previous background. Otherwise:- If you only want the new background to appear on the current slide, click 'Close' to save the changes.
- If you would like every slide in your presentation to have the new background, click 'Apply to All.'
Method 2 of 2:
Using Google Slides
-
 Open Google Drive. You'll need to have a Gmail/Google account to use this option. Point your web browser to drive.google.com and click 'Go to Google Drive.' Enter your Gmail username and password when prompted. Once your account has been authenticated, your Google Drive account will appear.
Open Google Drive. You'll need to have a Gmail/Google account to use this option. Point your web browser to drive.google.com and click 'Go to Google Drive.' Enter your Gmail username and password when prompted. Once your account has been authenticated, your Google Drive account will appear. -
 Upload your PowerPoint presentation.[3] Click the 'New' button on the top left corner of the screen, then select 'File Upload.' Navigate to your PowerPoint presentation and click 'Open.'
Upload your PowerPoint presentation.[3] Click the 'New' button on the top left corner of the screen, then select 'File Upload.' Navigate to your PowerPoint presentation and click 'Open.'- Once the upload completes, a confirmation will appear at the bottom of the screen. Double-click the name of your PowerPoint file in that box to launch it in the viewer.
- When the preview of your presentation appears, click 'Open with' and select 'Google Slides.' It may take a few moments for all of the slide data to appear.
-
 Select a slide to modify. Click a slide on the left side of the screen to change its background. If you want to change the background for all slides, you'll be able to in a few moments.
Select a slide to modify. Click a slide on the left side of the screen to change its background. If you want to change the background for all slides, you'll be able to in a few moments. -
 View slide background options. Open the 'Slide' menu at the top of the screen and select 'Change background.' You'll see a previews of your selections as you browse through options.
View slide background options. Open the 'Slide' menu at the top of the screen and select 'Change background.' You'll see a previews of your selections as you browse through options. -
 Choose a single color as the background. If you want the background of your slide to be a single solid color, click the box next to 'Color' and select one from the palette. If you want the background to be transparent, click 'Transparent' above the color palette.
Choose a single color as the background. If you want the background of your slide to be a single solid color, click the box next to 'Color' and select one from the palette. If you want the background to be transparent, click 'Transparent' above the color palette. -
 Use an image as the background. To make your background an image, click 'Image.'
Use an image as the background. To make your background an image, click 'Image.'- If your desired background image is on your computer, click 'Upload,' then click 'Choose an image to upload.' Navigate to the image location and click 'Open,' then 'Select.'
- To use an image from your Google account, click 'Google Drive' and navigate to the location of your desired background image. You can search for the image name in the search box if you're not sure where it's located. Once you find it, double-click it to save the selection.
-
 Click 'Reset Theme' to undo your changes. If you decide you don't like your background selection, click 'Reset Theme.'
Click 'Reset Theme' to undo your changes. If you decide you don't like your background selection, click 'Reset Theme.' -
 Save your background. To apply your new background choice to the slide you've selected, click 'Done.' If you want to apply this background to every slide in your presentation, first click 'Add to theme,' then 'Done.'
Save your background. To apply your new background choice to the slide you've selected, click 'Done.' If you want to apply this background to every slide in your presentation, first click 'Add to theme,' then 'Done.'
4 ★ | 4 Vote
You should read it
- The divine tool separates the photo background with just a click of the mouse that is available on Photoshop CC
- Set Slide transition effects in PowerPoint
- Set background color in PowerPoint
- Beautiful Slide Wallpaper, download Beautiful Slide Wallpaper here
- Hide and show slides in PowerPoint
- 106 tricks with Microsoft Office - PowerPoint
- How to Hide a Slide in PowerPoint Presentation
- How to create background music for all slides in powerpoint
May be interested
- Why People Use Google Slides More Than PowerPoint
 if you have microsoft 365 basic and a full desktop license, you get all the relevant features of powerpoint. it's clearly the better tool. however, when it comes to presentations, many people choose google slides.
if you have microsoft 365 basic and a full desktop license, you get all the relevant features of powerpoint. it's clearly the better tool. however, when it comes to presentations, many people choose google slides. - How to repeat PowerPoint slides automatically
 repeat powerpoint slides automatically helps you present your content seamlessly without having to click to play it back.
repeat powerpoint slides automatically helps you present your content seamlessly without having to click to play it back. - Instructions to make a beautiful background for PowerPoint slides
 introducing to you how to create beautiful backgrounds for power point presentation slides 2013.
introducing to you how to create beautiful backgrounds for power point presentation slides 2013. - How to create bottom-up scrolling in PowerPoint?
 the end-to-end scrolling in powerpoint is simple and easy to follow, just like the ending in movies.
the end-to-end scrolling in powerpoint is simple and easy to follow, just like the ending in movies. - How to Convert PowerPoint Files to Google Slides
 both microsoft powerpoint and google slides are useful and commonly used presentation support tools today. many people have the habit of using powerpoint, but there are also others who prefer to use google slides.
both microsoft powerpoint and google slides are useful and commonly used presentation support tools today. many people have the habit of using powerpoint, but there are also others who prefer to use google slides. - How to create background music for all slides in powerpoint
 to make our slide show as well as more vivid, we can use more effects to insert music throughout the slide.
to make our slide show as well as more vivid, we can use more effects to insert music throughout the slide. - How to make PowerPoint for beginners
 creating powerpoint slides for making reports, presentations or lectures is very simple.
creating powerpoint slides for making reports, presentations or lectures is very simple. - Steps to split slides in PowerPoint
 with countless office tips, sometimes you will need to design content layout so that it looks beautiful, for example, how to split a slide in powerpoint, but you still don't know how to do it, rest assured because this is the article guides you to do this. let's find out together!
with countless office tips, sometimes you will need to design content layout so that it looks beautiful, for example, how to split a slide in powerpoint, but you still don't know how to do it, rest assured because this is the article guides you to do this. let's find out together! - Free download of beautiful PowerPoint and Google Slides slides designed by Google
 the powerpoint and google slides sample slides on slides go cover many areas such as business, health, education, marketing ...
the powerpoint and google slides sample slides on slides go cover many areas such as business, health, education, marketing ... - Manage slides in PowerPoint 2016
 when you add multiple slides to a presentation, it may be difficult to keep the slides organized in order. fortunately, powerpoint provides tools to help you organize and prepare your slide show conveniently.
when you add multiple slides to a presentation, it may be difficult to keep the slides organized in order. fortunately, powerpoint provides tools to help you organize and prepare your slide show conveniently.


















 How to Use Microsoft Office PowerPoint
How to Use Microsoft Office PowerPoint How to Cite Images in PowerPoint
How to Cite Images in PowerPoint How to Add Background Graphics to Powerpoint
How to Add Background Graphics to Powerpoint How to Create a PowerPoint Presentation
How to Create a PowerPoint Presentation How to Present from a Browser in Prezi
How to Present from a Browser in Prezi How to Create a New Prezi Presentation
How to Create a New Prezi Presentation