How to reduce the size of PowerPoint files effectively
Coming to this article, TipsMake will guide you how to reduce the size of PowerPoint files effectively.
1. Save the PowerPoint file as the latest version
PowerPoint is the product of software publisher Microsoft and over the years they have released the most advanced versions of Office including PowerPoint. In order for PowerPoint to be stored as the least capacity file, you need to keep it in the least version of PowerPoint.
To do that, first you need to click open the File ribbon on the toolbar.
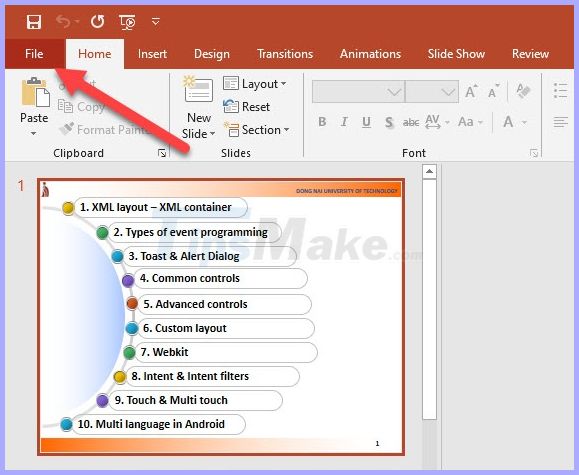
Next, click Save As in the list of File options .

Or you can use the keyboard shortcut F12 to perform this Save As function .
When saving a new PowerPoint file, select Save as type as PowerPoint Presentation to be able to export the latest PowerPoint file that your computer has.
Finally click Save to save the file.

As you can see, the old PowerPoint file has a .ppt extension with a capacity of up to 781KB, but the latest PowerPoint file has the .pptx extension, only has the capacity of 355KB.

2. Note when creating more photos in PowerPoint slides
Adding images to PowerPoint will make your slides more illustrative, which is not to be missed. But having lots of pictures is also a reason for your PowerPoint files to work.
Image insertion cannot be ignored, we need to find a way to insert the photos with the least capacity.
There are many different ways to insert pictures into PowerPoint files, but the method of Copy images and paste directly into slides will cause the inserted images to be automatically converted into .PNG files. While the two most popular image formats are .PNG and .JPG, the .JPG extension will have less capacity because of the use of color point storage.
So, when you want to insert the image, you should not paste it directly via the clipboard, but do it through the image storage operation and then insert the image in the Insert ribbon , select Pictures in the Pictures group .

3. Compress image file in PowerPoint
As mentioned in part two, inserting images into PowerPoint files is a necessity but if you want to reduce the size, we can also compress image files in Powerpoint.
To do this, we need to Save As saving the PowerPoint file as another file. To be able Saves As other files you choose on the ribbon File and select Save As or press F12 on the keyboard.
After opening Save As , click on Tools and select Compress Pictures .

After Compress Pictures displays, you select Web (150 ppi): good for web pages and projectors to be able to reduce the minimum size of PowerPoint files. Click OK to define the settings.
Finally, remember to name (different from the old file name) and click Save to save the file.

As you can see, the file that TipsMake has just saved has a smaller file size than the old PowerPoint file but because the file does not have too many images, the file size is not significantly reduced.
If your file is inserted many images, the file size will be reduced significantly more.

4. Turn off the AutoRecover feature
Another way to reduce the size of your PowerPoint file is to turn off the AutoRecover feature of PowerPoint to avoid burdensome files when you don't need the advanced self-saving functions.
This function is very convenient when the slide is making the computer disconnected, it will automatically store, but if not necessary, you can turn it off to reduce the file size.
To turn AutoRecover off, click the File ribbon in the toolbar.

Next, click on Options in the File list of options .
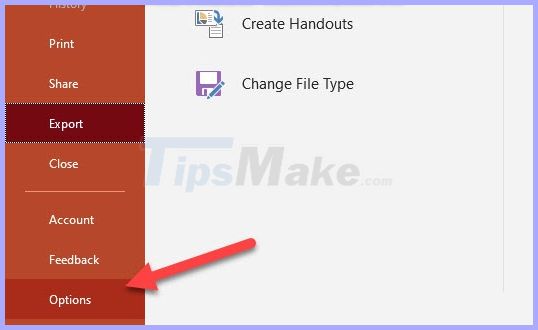
After the PowerPoint Options panel appears, switch to the Save tab .
Next, uncheck the Save AutoRecover information every line in the Save presentation section and uncheck the Embed fonts in the file line in the Preserve fidelity when sharing this presentation section .

Then click OK to confirm the installation.
You should read it
- 50 alternative slideshow applications for PowerPoint
- 4 effective PowerPoint slide templates for meetings
- How to Loop in PowerPoint on PC or Mac
- How to include shapes in PowerPoint
- Instructions for creating charts on PowerPoint
- How to make PowerPoint for beginners
- Skills required when taking the MOS PowerPoint exam
- How to create a PowerPoint file password
May be interested
- How to reduce PDF file size online
 due to the convenience of presenting a variety of content in pdf files, some pdf files will be relatively large. for example, if you want to send pdf files more easily, you need to compress the file size.
due to the convenience of presenting a variety of content in pdf files, some pdf files will be relatively large. for example, if you want to send pdf files more easily, you need to compress the file size. - How to reduce the size and size of Word document files containing images
 the following article details how to reduce the size of word documents 2016, 2010, 2007 containing images without using additional software.
the following article details how to reduce the size of word documents 2016, 2010, 2007 containing images without using additional software. - Top 5 software to reduce PDF file size on computer
 when working with large pdf files, reducing the file size becomes extremely important. this not only helps you save storage space but also helps you share files quickly via email or other platforms without encountering size limitations.
when working with large pdf files, reducing the file size becomes extremely important. this not only helps you save storage space but also helps you share files quickly via email or other platforms without encountering size limitations. - 5 ways to reduce audio file size easily and effectively
 this article will show you some effective and easy ways to reduce the size of audio files to help manage easier.
this article will show you some effective and easy ways to reduce the size of audio files to help manage easier. - Instructions for reducing image size with FILEminimizer Pictures
 you are in need of reducing the image size to share on social networking sites, or simply reduce the size of the images to save on your computer. fileminimizer pictures specialized software will support you to do the job.
you are in need of reducing the image size to share on social networking sites, or simply reduce the size of the images to save on your computer. fileminimizer pictures specialized software will support you to do the job. - How to reduce video file size with FFMPEG from Linux Terminal
 reduce the file size to help store larger files, and continue to increase the number of files in the collection easier. some methods of doing this are more effective than others.
reduce the file size to help store larger files, and continue to increase the number of files in the collection easier. some methods of doing this are more effective than others. - How to reduce the size of JPG files in Windows 10
 if the file size of the jpg image is too large, you can shrink or reduce the jpg file size in windows 10 without losing image quality. here's how to do it.
if the file size of the jpg image is too large, you can shrink or reduce the jpg file size in windows 10 without losing image quality. here's how to do it. - How to install Free PDF Compressor, software to reduce PDF size on your computer
 when your pdf files are too large, sending them via email can be a hassle. free pdf compressor will help you solve this problem, shrinking the size of pdf files quickly and effectively.
when your pdf files are too large, sending them via email can be a hassle. free pdf compressor will help you solve this problem, shrinking the size of pdf files quickly and effectively. - 5 Simplest Ways to Reduce Zip File Size
 reducing the size of zip files saves storage space, increases transmission speed, reduces bandwidth, and helps increase performance.
reducing the size of zip files saves storage space, increases transmission speed, reduces bandwidth, and helps increase performance. - How to reduce the file size Cad
 the size of the cad file is so large that you cannot share it via social networking sites, email. in the article below, tipsmake.com instructs readers how to reduce the size of cad files to reduce the storage space on the hard drive and easily share via social networking sites, email.
the size of the cad file is so large that you cannot share it via social networking sites, email. in the article below, tipsmake.com instructs readers how to reduce the size of cad files to reduce the storage space on the hard drive and easily share via social networking sites, email.










 How to count words in Google Docs
How to count words in Google Docs How to always show the number of words while typing in Google Docs
How to always show the number of words while typing in Google Docs How to cut pictures in Word
How to cut pictures in Word Ways to break passwords, remove passwords of PDF files most effectively
Ways to break passwords, remove passwords of PDF files most effectively How to recover unsaved Word files due to sudden shutdown
How to recover unsaved Word files due to sudden shutdown Section interrupt to create different Header and Footer in Word
Section interrupt to create different Header and Footer in Word