Basic information about slides in PowerPoint 2016
Each PowerPoint presentation includes a series of slides. To start creating a slide show, you need to know the basics when working with slides. You will need to master tasks such as inserting new slides, changing the layout of slides, organizing existing slides, changing slide views and adding notes to a slide.
Slide in PowerPoint 2016
- Learn about slides and slide layouts
- How to insert a new slide
- Arrange slides
- Work with slides
- How to copy and paste slides
- Customize slide layout
Adjust the placeholder- How to add a text box
- Use blank slides
- How to project a presentation
- Customize slides
- How to change the slide size
- Slide background format
- Apply a theme
- Practice!
Learn about slides and slide layouts
When you insert a new slide, usually there are placeholders that show you the location of the content. Each slide will have different layouts for the placeholder, depending on the type of information you want to include. Whenever you create a new slide, you will need to select a slide layout that suits your content.
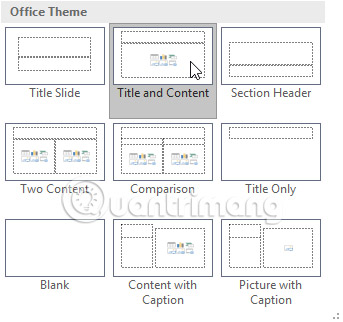
Placeholders can contain different types of content, including text, images and videos. Many placeholders have thumbnail icons. You can click on them to add specific content types. In the example below, the slide has a placeholder for the title and content.

How to insert a new slide
Whenever you start a new presentation, you will also see a slide with the Title Slide layout. You can insert as many slides as you like with different layouts.
1. From the Home tab , click the lower half of the New Slide command .

2. Select the desired slide layout from the menu that appears.

3. New slide will appear. Click on any placeholder and start typing to add text. You can also click on any icon to add other types of content, such as images or charts.

To change the layout of an existing slide, click the Layout command , then select the desired layout.

To quickly add a new slide, use the same layout as the selected slide, click the top half of the New Slide command .

Arrange slides
PowerPoint presentations can contain multiple slides depending on the user's needs.Slide Navigation panel on the left side of the screen makes it easy to arrange slides. From there, you can copy, rearrange, and delete slides in your presentation.

Work with slides
- Duplicate slides: If you want to copy and paste slides quickly, you can duplicate that slide. To duplicate the slide, select the slide you want, right-click and select the duplicate slide from the menu that appears. You can also copy multiple slides at once by selecting them first.

- Move slides: It's easy to change the order of your slides. Just click and drag the desired slide in the Slide Navigation panel to the desired position.

- Delete slides: If you want to delete a slide from your presentation, do the following: Just select the slide you want to delete, then press Delete or Backspace on the keyboard.
How to copy and paste slides
If you want to create some slides with the same layout, you can see that copying and pasting your slides makes it easier than starting with a blank slide.
1. Select the slide you want to copy in Slide Navigation, then click the Copy command on the Home tab . Alternatively, you can press Ctrl + C on your keyboard to perform the same task.

2. In Slide Navigation, click immediately below the slide (or between two slides) to select the paste position. An insertion point will appear.

3. Click the Paste command on the Home tab . Alternatively, you can also press Ctrl + V on your keyboard.

4. Slide will appear in the selected position.

Customize slide layout
Sometimes you may find that the slide layout does not completely fit your needs. For example, the layout may have too many or too few placeholders. You may also want to change the way the placeholder is arranged on the slide. Fortunately, PowerPoint makes it easy to adjust the slide layout when needed.
Adjust the placeholder
Select a placeholder : Move the mouse to the edge of the placeholder and click (you may need to click the text in the previous placeholder to view the border). A selected placeholder will have a seamless line instead of a dotted line.

Move a placeholder : Select the placeholder, then click and drag the placeholder to the desired location.

Resize the placeholder : Select the placeholder you want to resize. The resizing handles will appear. Click and drag the handles that adjust this size until the placeholder is the size you want. You can use the handle to adjust the size at the corners to change the height and width of the placeholder at the same time.

Delete placeholder : Select the placeholder you want to delete, then press the Delete or Backspace key on your keyboard.
How to add a text box
Text can be inserted into both placeholder and text box. You can add text boxes to the slide layout if you want. Unlike placeholder, text box is always in a fixed position, even when you change the theme.
1. From the Insert tab , select the Text Box command .

2. Click and drag to draw the text box on the slide.

3. The text box will appear. To add text, just click on the text box and start typing.

Use blank slides
If you want to control your content more, you may prefer to use a blank slide (not containing a placeholder). You can customize blank slides by adding your own text boxes, images, charts and more.
To insert a blank slide, click on the bottom half of the New Slide command , then select Blank from the menu that appears.
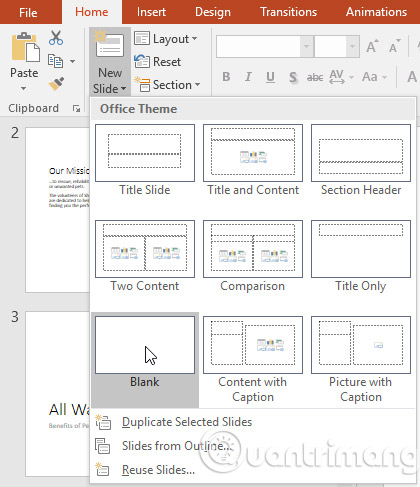
Although blank slides offer greater flexibility, keep in mind that you won't be able to take advantage of the pre-designed layouts included in each theme.
How to project a presentation
When you have finished arranging your slides, the next step is to present the presentation. This is how you will present your presentation to the audience.
1. Click the Start From Beginning command on the Quick Access Toolbar to view your presentation.

2. The presentation will appear in full screen mode.
3. You can switch to the next slide by clicking or pressing the spacebar on the keyboard. In addition, you can use the arrow keys on the keyboard to move to the previous and next slides in the presentation.
4. Press the Esc key to exit slideshow mode.
You can also press F5 at the top of the keyboard to start the presentation.
Customize slides
How to change the slide size
By default, all slides in PowerPoint 2013 use a 16: 9 aspect ratio or widescreen. You probably already know that widescreen TVs also use a 16: 9 aspect ratio. The widescreen slides work best with screens and projectors. However, if you need your presentation to fit the 4: 3 scale screen . It's easy to change the slide size accordingly.

To change the slide size, select the Design tab , then click the Slide Size command . Select the desired slide size from the menu that appears or click Custom Slide Size for more options.
Slide background format
By default, all slides in your presentation use a white background. It's easy to change the background style for some or all of your slides. The background can be Solid, Gradient, Pattern, or Picture fill.
1. Select the Design tab , then click the Format Background command .

2. The Format Background control panel will appear on the right. Choose the option you want. In this example, we will use Solid fill with light yellow.

3. The background type selected for the slide will be updated.
4. If you want, you can click Apply to All to apply the same background style to all slides in your presentation.

Apply a theme
Theme is a predefined combination of colors, fonts and effects that can quickly change the look of the entire slide show. Different themes also use different slide layouts, which can change the way you arrange your existing placeholder. This section will be discussed in more detail in this article: Applying themes in PowerPoint 2016.
1. Select the Design tab on the Ribbon, then click the More dropdown arrow to see all available themes.

2. Select the desired theme.

3. The theme will be applied to your entire presentation.

Try applying a few different themes for your presentation. Some themes will work better than other themes, depending on your content.
Practice!
1. Open the sample presentation.
2. Change the presentation theme.
3. Delete slide 7. This slide must be blank.
4. Add a new slide with the Title and Content layout at the end of the presentation.
5. In placeholder Title, type Adoption Event Dates.
6. Select the placeholder Content and delete it.
7. Insert a text box and type July 17, 2017 inside it.
8. Change the slide size to Standard (4: 3). A dialog box will appear asking if you want to select Maximize or Ensure Fit. Choose Ensure Fit.
9. When you're done, your presentation will look like this:

See more:
- Create and open presentations in PowerPoint 2016
- How to save presentations in PowerPoint 2016
- Create beautiful slides for PowerPoint presentations with 8 tips
You should read it
- How to delete duplicate slides on PowerPoint is very simple
- How to print slides in PowerPoint 2016
- How to Move Slides in PowerPoint
- How to add and print notes in PowerPoint slides
- How to Change the Background on PowerPoint Slides
- Arrange the slides in PowerPoint
- Free download of beautiful PowerPoint and Google Slides slides designed by Google
- How to repeat PowerPoint slides automatically
May be interested
- How to Convert PowerPoint Files to Google Slides
 both microsoft powerpoint and google slides are useful and commonly used presentation support tools today. many people have the habit of using powerpoint, but there are also others who prefer to use google slides.
both microsoft powerpoint and google slides are useful and commonly used presentation support tools today. many people have the habit of using powerpoint, but there are also others who prefer to use google slides. - Basic operations on objects on slides in PowerPoint
 introduce the basic operations with objects on slide in powerpoint 2013. the example on silde has 2 objects as shown: the operations for working with 2 objects on silde include: 1. moving the object to 1 unit new position. 2. copy the object to 1 page
introduce the basic operations with objects on slide in powerpoint 2013. the example on silde has 2 objects as shown: the operations for working with 2 objects on silde include: 1. moving the object to 1 unit new position. 2. copy the object to 1 page - How to make PowerPoint for beginners
 creating powerpoint slides for making reports, presentations or lectures is very simple.
creating powerpoint slides for making reports, presentations or lectures is very simple. - Steps to split slides in PowerPoint
 with countless office tips, sometimes you will need to design content layout so that it looks beautiful, for example, how to split a slide in powerpoint, but you still don't know how to do it, rest assured because this is the article guides you to do this. let's find out together!
with countless office tips, sometimes you will need to design content layout so that it looks beautiful, for example, how to split a slide in powerpoint, but you still don't know how to do it, rest assured because this is the article guides you to do this. let's find out together! - Free download of beautiful PowerPoint and Google Slides slides designed by Google
 the powerpoint and google slides sample slides on slides go cover many areas such as business, health, education, marketing ...
the powerpoint and google slides sample slides on slides go cover many areas such as business, health, education, marketing ... - Manage slides in PowerPoint 2016
 when you add multiple slides to a presentation, it may be difficult to keep the slides organized in order. fortunately, powerpoint provides tools to help you organize and prepare your slide show conveniently.
when you add multiple slides to a presentation, it may be difficult to keep the slides organized in order. fortunately, powerpoint provides tools to help you organize and prepare your slide show conveniently. - Create beautiful slides for PowerPoint presentations with 8 tips
 the following 8 tips help you learn how to make beautiful powerpoint presentations, make professional presentation slides so that your presentation will sublimate, leaving many impressions in the hearts of listeners.
the following 8 tips help you learn how to make beautiful powerpoint presentations, make professional presentation slides so that your presentation will sublimate, leaving many impressions in the hearts of listeners. - How to Translate PowerPoint Presentations Using AI
 thanks to ai tools, data processing is simpler, such as using ai to translate powerpoint presentations. here is a guide to translating powerpoint presentations using ai.
thanks to ai tools, data processing is simpler, such as using ai to translate powerpoint presentations. here is a guide to translating powerpoint presentations using ai. - How to open PowerPoint slides on Google Slides
 we can view powerpoint presentation slides right on google slides easily.
we can view powerpoint presentation slides right on google slides easily. - How to record and record PowerPoint slides
 on powerpoint 2019 there is the option to record, record presentation slides, record presenter voices.
on powerpoint 2019 there is the option to record, record presentation slides, record presenter voices.










 How to work with text in PowerPoint 2016
How to work with text in PowerPoint 2016 Apply theme in PowerPoint 2016
Apply theme in PowerPoint 2016 8 useful table formatting tips in Microsoft Word
8 useful table formatting tips in Microsoft Word How to adjust the date and currency format in Google Sheets
How to adjust the date and currency format in Google Sheets How to use the AVERAGE function in Excel
How to use the AVERAGE function in Excel How to automatically collapse Word documents
How to automatically collapse Word documents