How to record and record PowerPoint slides
On PowerPoint there is the option to take a screenshot of the computer screen and record a video of a computer screen, without users having to install additional support tools. And in PowerPoint 2019, the new Recording tab has more options including recording, PowerPoint slide recording. The recording option will record your presentation and PowerPoint automatically synchronizes with the content of each slide. The following article will guide you how to read PowerPoint slides.
- How to use PowerPoint to shoot and capture laptop screen
- How to burn presentation slides to a CD
- How to create text effects in PowerPoint
Instructions for recording slide images PowerPoint 2019
Step 1:
We click on the File item then select Options . In the settings interface click on Customize Ribbon . At the Customize the Ribbon column on the right side of the screen, click on the Recording to display the Recording tab on the Ribbon.
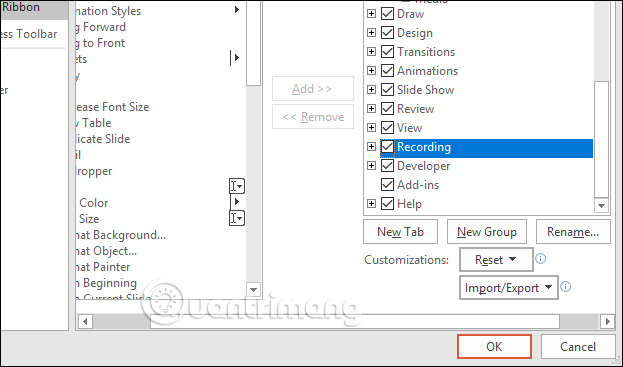
Step 2:
Immediately display the Recording tab on the Ribbon.
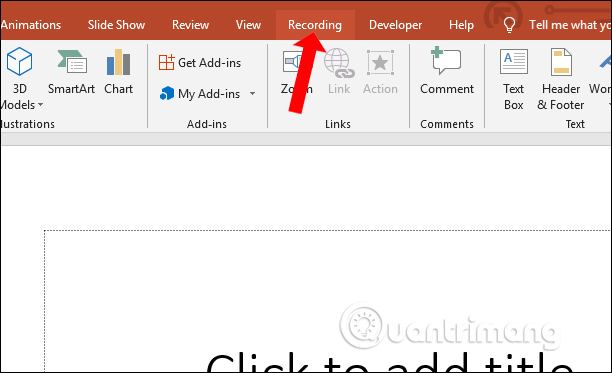
Clicking on this tab will display tools with different functions.
- Record Slide Show for recording or recording.
- Screenshot taking a screenshot of a computer screen.
- Screen Recording rotates the screen.
- Video inserts videos into PowerPoint.
- Audio insert audio from personal computer and record audio directly into slide.
- Save as Show saves the slideshow to * .ppsx format
- Export to Video output to video format.

Step 3:
To record a presentation, the user clicks on Record Slide Show . It will then display 2 different options with Record from Current Slide . to record from the current slide and select Record from Beginning . to record from the first slide.

Step 4:
Display the recording interface as shown below. Here each symbol will be different functions.
- Record to proceed recording with shortcut key R. To stop recording press I.
- Stop to stop recording, the shortcut is S.
- Replay to preview current slide, shortcut is V.
- Notes display notes on the slide.
- Clear to delete the recorded data with 2 options, Clear Recordings, deletes the data with the current slide and Clear Recordings on All Slides, deleting the whole.
- Settings to set up Microphone and webcam if your computer is connecting multiple Microphones and webcams.
- Eraser icon to delete, Ctrl + E.
- Pen icon to use brush, Ctrl + P.
- The Highlighten icon uses a luminous brush, Ctrl + I.
- Color bar for pen.
- Microphone icon to turn on or turn off Microphone with shortcut key is Ctrl + M.
- Camera icon to turn on or off the camera, with the shortcut Ctrl + K.
- Humanoid icon to enable or disable webcam with shortcut Ctrl + J.

Step 5:
To proceed with the recording process press the Record button and wait for 3 seconds to prepare.

Now you start talking while recording, drawing or adding the necessary content if you want. When recording, the webcam screen will display in the slideshow interface. Use the additional brush tools below to highlight important parts of the slide.
If the slide has an effect, say the flickering combination so that the recording process is synchronized.

Step 6:
During the recording process press the I key to pause, if you want to stop, press Stop. To check the recording process, click the Replay button. If you want to continue to click on the triangle icon or press the arrow to the right to go to the next slide, proceed to the new recording.

Step 9:
The recording process will display right on the slide with the webcam screen image, or if the recording will have a speaker icon. If you want to record any slide, just select it and click Record to record. The old record will automatically be replaced by the new record.

Above is how to record, record PowerPoint slides on PowerPoint to sync to PowerPoint without software support. The remaining features of computer recording or computer screen capture are very simple.
See more:
- How to insert text into images in PowerPoint
- Guide font formatting, change stretch and create artistic text in Word
- Strange, strange moves for PowerPoint users
I wish you all success!
You should read it
- How to Move Slides in PowerPoint
- How to convert Google Slides to PowerPoint
- How to delete duplicate slides on PowerPoint is very simple
- 106 tricks with Microsoft Office - PowerPoint
- Hide and show slides in PowerPoint
- Free download of beautiful PowerPoint and Google Slides slides designed by Google
- Arrange the slides in PowerPoint
- How to burn presentation slides to a CD
May be interested
- Free download of beautiful PowerPoint and Google Slides slides designed by Google
 the powerpoint and google slides sample slides on slides go cover many areas such as business, health, education, marketing ...
the powerpoint and google slides sample slides on slides go cover many areas such as business, health, education, marketing ... - Manage slides in PowerPoint 2016
 when you add multiple slides to a presentation, it may be difficult to keep the slides organized in order. fortunately, powerpoint provides tools to help you organize and prepare your slide show conveniently.
when you add multiple slides to a presentation, it may be difficult to keep the slides organized in order. fortunately, powerpoint provides tools to help you organize and prepare your slide show conveniently. - Create beautiful slides for PowerPoint presentations with 8 tips
 the following 8 tips help you learn how to make beautiful powerpoint presentations, make professional presentation slides so that your presentation will sublimate, leaving many impressions in the hearts of listeners.
the following 8 tips help you learn how to make beautiful powerpoint presentations, make professional presentation slides so that your presentation will sublimate, leaving many impressions in the hearts of listeners. - How to open PowerPoint slides on Google Slides
 we can view powerpoint presentation slides right on google slides easily.
we can view powerpoint presentation slides right on google slides easily. - How to reduce the size of PowerPoint files effectively
 powerpoint is one of the most popular browser slide software. powerpoint slides with lots of slides can be unusually heavy due to a lot of extra information and images.
powerpoint is one of the most popular browser slide software. powerpoint slides with lots of slides can be unusually heavy due to a lot of extra information and images. - How to Change the Background on PowerPoint Slides
 by customizing the slides in your powerpoint presentation, you can add a unique look that reflects your personal style. microsoft powerpoint contains built-in tools which allow you to customize the backgrounds of your slides with vibrant...
by customizing the slides in your powerpoint presentation, you can add a unique look that reflects your personal style. microsoft powerpoint contains built-in tools which allow you to customize the backgrounds of your slides with vibrant... - 7 pages of PowerPoint slide templates help your presentations 'sublimate'
 a good presentation should be invested in time and effort. you need to create attractive slide pages as content to attract audiences, not to make them boring. and a nice slide template will make your presentation sublimated.
a good presentation should be invested in time and effort. you need to create attractive slide pages as content to attract audiences, not to make them boring. and a nice slide template will make your presentation sublimated. - How to make PowerPoint presentation slides nice and fast
 those of you who are new to powerpoint want to make presentation slides but don't know where to start, so please refer to the article below. instructions on how to make powerpoint presentation slides: add slides, delete slides, add image content, effects,
those of you who are new to powerpoint want to make presentation slides but don't know where to start, so please refer to the article below. instructions on how to make powerpoint presentation slides: add slides, delete slides, add image content, effects, - Fix 6 common errors on PowerPoint slides
 what could be worse when you are preparing to report in front of people and unexpectedly discover that your presentation slide is so prepared to show very unusual signs.
what could be worse when you are preparing to report in front of people and unexpectedly discover that your presentation slide is so prepared to show very unusual signs. - Arrange the slides in PowerPoint
 introduce how to organize slides in powerpoint. 1. arrange the slides displayed in thumbnail mode. for example, there are 4 slides: want to move slide number 1 down to the third position as follows: + click on the slide you want to rearrange, click and hold the mouse and move me
introduce how to organize slides in powerpoint. 1. arrange the slides displayed in thumbnail mode. for example, there are 4 slides: want to move slide number 1 down to the third position as follows: + click on the slide you want to rearrange, click and hold the mouse and move me










 How to check the version of Excel in use
How to check the version of Excel in use How to view the version of Word in use
How to view the version of Word in use How to use the MOD function and QUOTIENT function in Excel
How to use the MOD function and QUOTIENT function in Excel How to fix the insertion block in Excel
How to fix the insertion block in Excel How to make PowerPoint for beginners
How to make PowerPoint for beginners How to underline the broken word on Word
How to underline the broken word on Word