Sort and group objects in PowerPoint 2016
In PowerPoint 2016, each slide can include multiple objects, such as images, shapes and text boxes. Users can arrange objects according to their preferences by aligning, ordering, grouping and rotating them in different ways.
Work with objects in PowerPoint 2016
- Align objects
- How to align two or more objects
- How to align objects for slides
- How to uniformly spaced objects
- Group of objects
- How to group objects
- How to remove groups of objects
- Arrange the objects in order
- Learn the levels
- How to change the order by level
- How to bring an object forward or backward
- Rotate objects
- How to rotate an object
Align objects
When moving objects in PowerPoint, the tools used to align and adjust the distance appear as orange lines. Arrows are also placed around objects to help users align them. However, if there are many different objects on a slide, aligning everything perfectly can be a difficult and time-consuming task. Fortunately, PowerPoint provides a number of alignment commands, allowing users to easily arrange and locate objects.

How to align two or more objects
1. Select the objects you want to align. To select multiple objects at once, hold down Shift when clicking. The Format tab will appear.

2. From the Format tab , click the Align command , then select Align Selected Objects.
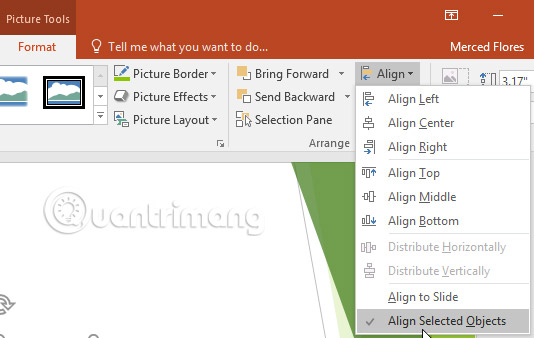
3. Click the Align command again, then select one of the 6 alignment options.

4. The objects will align based on the selected option.

How to align objects for slides
Sometimes users may want to align one or more objects to a specific location in the slide, such as at the top or bottom. This can be done by selecting the Align to Slide option before aligning the objects.
1. Select the objects you want to align. To select multiple objects at once, hold down the Shift key while clicking.

2. From the Format tab , click the Align command , then select Align to Slide.

3. Click the Align command again, then select one of the 6 alignment options.

4. The objects will align based on the selected option.

How to uniformly spaced objects
After sorting objects in a row or column, the user may want them to have equal spacing to look more neat. Users can do this by distributing objects horizontally or vertically.
1. Select the objects you want to align. To select multiple objects at once, hold down the Shift key while clicking.
2. From the Format tab , click the Align command , then select Align to Slide or Align Selected Objects.
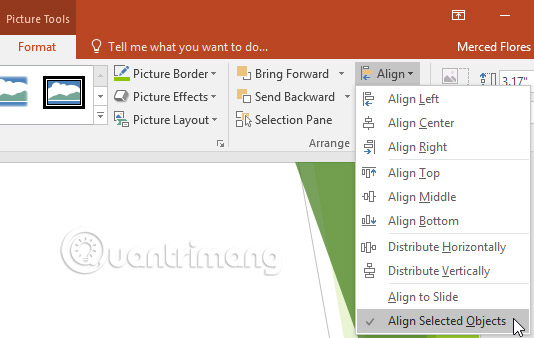
3. Click the Align command again, then select Distribute Horizontally or Distribute Vertically from the drop-down menu that appears.
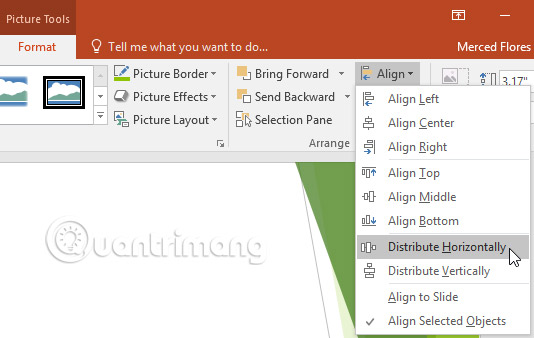
4. Objects will be evenly spaced.

Group of objects
You may want to group multiple objects into one group so that they are always together if moved or resized. This is usually easier than selecting each object when you want to move them.
Images, shapes, clip art and text boxes can all be grouped. However, placeholders are not. If you want to group images, use one of the commands in the Images group on the Insert tab to insert images instead of using the image icon inside the placeholder.

How to group objects
1. Select the objects you want to align. To select multiple objects at once, hold down the Shift key while clicking. The Format tab will appear.

2. From the Format tab , click the Group command , then select Group.

3. The selected objects will be grouped. A border with size-adjustable dots appears around the entire group to show that the object is now a group. Now, users can move or resize all objects at once.

If you want to edit or move one of the objects in the group, double-click to select the object. Then, edit or move it to the desired location.

If after selecting the objects that the Group command is disabled, the reason may be that one of the objects is still in a separate placeholder. If this happens, try resetting the image using the Pictures command on the Insert tab .

How to remove groups of objects
1. Select the group of objects you want to cancel the group operation.
2. From the Format tab , click the Group command , then select Ungroup.

3. Objects will be separated from the group.

Arrange the objects in order
In addition to aligning objects, PowerPoint also gives users the ability to arrange objects in a certain order. The order is very important because it will determine which objects are before or after if there are 2 or more objects.
Learn the levels

When objects are inserted into a slide, they are placed on the levels, in the order in which they are inserted into the slide. In the example in this article, an arrow is placed at the highest level, but we can change the level to place it behind other objects.
How to change the order by level
1. Select an object. The Format tab will appear.

2. From the Format tab , click the Bring Forward command or Send Backward to change the order of the objects by level. If there are multiple objects on the slide, it may be necessary to click the command multiple times to reach the desired order.

3. The objects will be rearranged.

How to bring an object forward or backward
If you want to move an object to the back or to the front of some other object, it is usually faster to pull it forward or backward, instead of clicking the order sequentially.
1. Select the object.
2. From the Format tab , click the drop-down arrow Bring Forward or Send Backward.

3. From the drop-down menu, select Bring to Front or Send to Back.

4. The objects will be rearranged.

If there are several objects overlapped, it may be difficult to choose an individual object. The Selection window allows users to easily drag an object to a new location. To access the Selection panel , click Selection Pane on the Format tab .
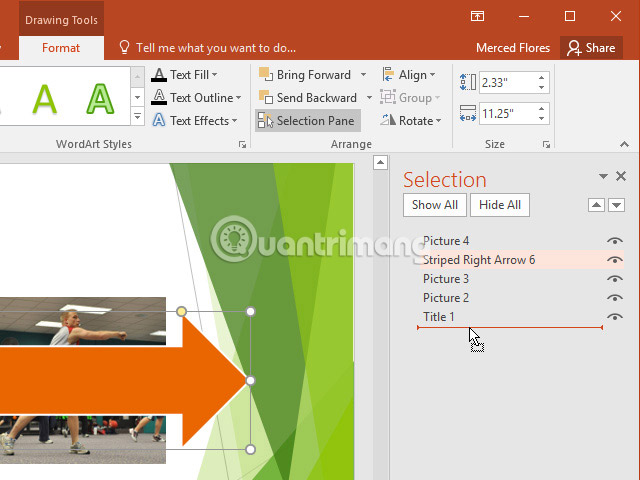
Rotate objects
If you need to rotate an object so that it is facing the other side, you can rotate it to the left or right or flip it horizontally or vertically.
How to rotate an object
1. Select an object. The Format tab will appear.

2. From the Format tab , click the Rotate command . A drop-down menu will appear.
3. Select the desired rotation option.

4. The object will rotate as you like.

Good luck!
See more:
- Create beautiful slides for PowerPoint presentations with 8 tips
- Presentation tips with Powerpoint
- Instructions for using PowerPoint effectively
You should read it
- How to insert videos into PowerPoint 2016
- Review presentations in PowerPoint 2016
- Use the Find & Replace feature in PowerPoint 2016
- Work with lists in PowerPoint 2016
- How to insert audio in PowerPoint 2016
- Basic information about slides in PowerPoint 2016
- Manage slides in PowerPoint 2016
- Start with PowerPoint 2016
May be interested
- How to Sort Cells Alphabetically in Excel
 excel is a powerful spreadsheet tool used to store and manage text or figures. alphabetical sorting is one of excel's useful features with the ability to help you sort, access and reference data quickly. to sort cells in excel alphabetically, simply double-click by highlighting the range of cells to sort, then click the 'az sort' or 'za sort' icon in the bar. standard tool. to sort cells alphabetically in excel using the advanced sort option, highlight the entire worksheet, click the 'sort' option from the 'data' menu. , then select the column and order you want to sort in the dialog box that appears.
excel is a powerful spreadsheet tool used to store and manage text or figures. alphabetical sorting is one of excel's useful features with the ability to help you sort, access and reference data quickly. to sort cells in excel alphabetically, simply double-click by highlighting the range of cells to sort, then click the 'az sort' or 'za sort' icon in the bar. standard tool. to sort cells alphabetically in excel using the advanced sort option, highlight the entire worksheet, click the 'sort' option from the 'data' menu. , then select the column and order you want to sort in the dialog box that appears. - PowerPoint 2016: Animate text and objects
 what is animation pane in powerpoint? how to create effects in powerpoint 2016? let's learn with tipsmake.com.com how to create effects for text and objects in powerpoint!
what is animation pane in powerpoint? how to create effects in powerpoint 2016? let's learn with tipsmake.com.com how to create effects for text and objects in powerpoint! - GROUP BY command in SQL
 the group by clause in sql is used in conjunction with the select statement to sort data uniformly into groups.
the group by clause in sql is used in conjunction with the select statement to sort data uniformly into groups. - How to include shapes in PowerPoint
 combining shapes in powerpoint creates more unique shapes in the slide.
combining shapes in powerpoint creates more unique shapes in the slide. - Quick Sort (Quick Sort)
 quick sort is a highly efficient algorithm and is based on dividing the array into smaller pieces.
quick sort is a highly efficient algorithm and is based on dividing the array into smaller pieces. - How to group in Word, group multiple shapes into 1 in Word
 how to group in word, group multiple shapes into 1 in word. the group feature (group) in word helps you group shapes into a unified block, making moving a group of objects easier without fear of affecting the arrangement in the
how to group in word, group multiple shapes into 1 in word. the group feature (group) in word helps you group shapes into a unified block, making moving a group of objects easier without fear of affecting the arrangement in the - Shell Sort in data structure and algorithm
 shell sort is a highly efficient sorting algorithm based on insertion sorting algorithm (insertion sort). this algorithm avoids the case of swapping positions of two distant elements in the selection algorithm (if the smaller element is in the right position quite far from the larger element on the left).
shell sort is a highly efficient sorting algorithm based on insertion sorting algorithm (insertion sort). this algorithm avoids the case of swapping positions of two distant elements in the selection algorithm (if the smaller element is in the right position quite far from the larger element on the left). - How to insert multiple effects for a PowerPoint object
 an object in powerpoint can insert many different effects to combine to increase the vibrancy.
an object in powerpoint can insert many different effects to combine to increase the vibrancy. - How to skew images in PowerPoint
 when you want to add more interest to objects in your powerpoint slides, tilt or distort the image to create a more unique perspective.
when you want to add more interest to objects in your powerpoint slides, tilt or distort the image to create a more unique perspective. - Sort records in MongoDB
 to sort documents in mongodb, you need to use the sort () method. the sort () method takes a document containing a list of fields with their sort order. to determine the sort order, 1 and -1 are used. 1 is used for ascending order, while -1 is used for descending order.
to sort documents in mongodb, you need to use the sort () method. the sort () method takes a document containing a list of fields with their sort order. to determine the sort order, 1 and -1 are used. 1 is used for ascending order, while -1 is used for descending order.










 MS PowerPoint 2007 - Lesson 8: Insert tables in PowerPoint
MS PowerPoint 2007 - Lesson 8: Insert tables in PowerPoint How to attach Word and Excel files in PowerPoint
How to attach Word and Excel files in PowerPoint How to create PowerPoint slide frames
How to create PowerPoint slide frames How to insert audio in PowerPoint 2016
How to insert audio in PowerPoint 2016 10 impressive table of contents for Microsoft Word
10 impressive table of contents for Microsoft Word How to compare data on 2 Excel columns
How to compare data on 2 Excel columns