How to separate email from information in Excel
If you often have to gather the email address of the customer or you read from the Excel list, then you must proceed to filter and split to get only the email address in the list. Email addresses will include a message, comment, or any other information at the top and bottom of the email address. Manually copying each email address will be very time consuming, when the list is very long. So how to filter email from the information included in Excel?
- Instructions on how to separate column content in Excel
- 2 ways to separate information Name in Microsoft Excel?
- How to separate the date, month, and year columns into 3 different columns in Excel
Instructions for filtering email addresses on Excel
For example, we have the example data table below with the email list that needs to be separated, filtered from the accompanying content. Email is mixed with the content at the back and the front.
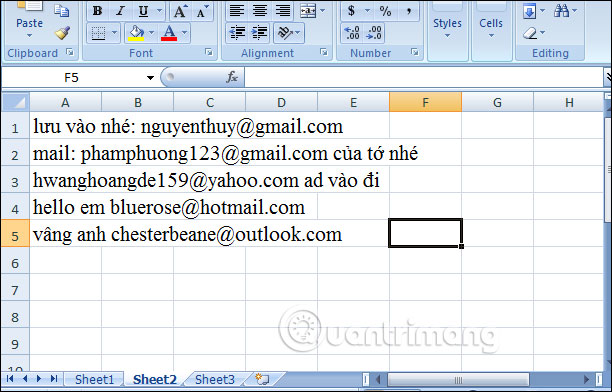
Step 1:
First, users black out the entire content of that list. Continue to press the Find & Select tool and select Replace . or you can quickly press Ctrl + H to quickly open.

Step 2:
Display the Find and Replace interface, click the Replace tab . Next in the Find what section enter the email extension, .com * . The * character will represent the entire content displayed behind .com. Can be applied to .net or any email extension you want.
Next in Replace with you enter as .com . Click Replace All to remove the characters at the end of the Email.

Step 3:
Then Excel will notify the number of characters to search according to the search content that the user has set, click OK to agree.

The result of the email list will remove the excess content behind the email address.

Step 4:
Next, open the Find and Replace interface again. At the Find what enter * space , the Replace part does not enter anything. Click Replace all .

We also receive a notification of the number of characters found, click OK instead.

The final complete result of the entire top of the email has been removed, including spaces. The list of email addresses on Excel has been greatly simplified.

Instead of manually filtering emails, Excel's Find and Replace tool has transferred all the data in the list to email addresses. The first and last contents of the email are removed, including spaces.
Video tutorial for filtering email addresses on Excel
See more:
- How to convert a sequence of numbers into dates in Excel
- How to calculate the number of days in Excel
- How to separate thousands by commas in Excel
I wish you all success!
You should read it
- Instructions for searching and replacing in Excel tables
- Complete guide to Excel 2016 (Part 10): Use the Find and Replace function
- 2 ways to separate column Full and Name in Excel
- Split numbers from strings in Excel
- How to delete dots in a series of numbers on Excel
- Instructions for using the Find and Replace functions in Excel
- Complete tutorial of Excel 2016 (Part 5): Basics of cells and ranges
- Steps to use Track Changes in Excel
May be interested
- Here's how to create a virtual email address quickly
 if you are a person who often has to exchange work via email address, spam mail is not too difficult to understand. therefore, if we have separate email addresses to serve each type of work, it will be much more useful.
if you are a person who often has to exchange work via email address, spam mail is not too difficult to understand. therefore, if we have separate email addresses to serve each type of work, it will be much more useful. - 4 simple ways to secure Email
 outside of facebook, there will definitely be no more personal online space than your email inbox. currently, email has a huge number of users and is expected to reach 1.6 billion email users in 2011.
outside of facebook, there will definitely be no more personal online space than your email inbox. currently, email has a huge number of users and is expected to reach 1.6 billion email users in 2011. - How to detect your PC and email is being monitored?
 first of all, to monitor someone's computer means that they can see everything you are doing on your computer at a certain time. it is dangerous if you reveal information about individuals, corporate confidential information is very harmful. this article will guide you to detect these threats.
first of all, to monitor someone's computer means that they can see everything you are doing on your computer at a certain time. it is dangerous if you reveal information about individuals, corporate confidential information is very harmful. this article will guide you to detect these threats. - Instructions on how to create diagonal lines in Excel box
 manipulating 1 cell into 2 diagonal triangles with a line on excel is a very basic operation and is often performed during the process of creating tables on excel.
manipulating 1 cell into 2 diagonal triangles with a line on excel is a very basic operation and is often performed during the process of creating tables on excel. - How to split sheet into multiple separate Excel files
 do you want to split sheets in an excel file into multiple separate files? see instructions from free download for easy manipulation.
do you want to split sheets in an excel file into multiple separate files? see instructions from free download for easy manipulation. - Steps to save Email as PDF
 saving email as a pdf file will help you conveniently print, send or transfer via the internet without worrying about losing the format or incorrect information inside the email.
saving email as a pdf file will help you conveniently print, send or transfer via the internet without worrying about losing the format or incorrect information inside the email. - How to visualize a trend in an Excel cell
 instead of having to strain your eyes to look at numbers or draw a separate chart, excel has a built-in feature that shows trends right in a cell.
instead of having to strain your eyes to look at numbers or draw a separate chart, excel has a built-in feature that shows trends right in a cell. - How to separate signature background - Separate signature from photo simply and quickly
 separating signature background helps you insert signatures into images, word files, excel files, and design files quickly and simply. this article shows you how to separate text from detailed images.
separating signature background helps you insert signatures into images, word files, excel files, and design files quickly and simply. this article shows you how to separate text from detailed images. - How to separate text strings by commas or spaces in Excel
 separating text strings based on commas or spaces is a trick that helps you split the characters in a parameter cell into different clusters based on commas or spaces that parameter cell contains. tipsmake will guide you how to separate text strings by commas or spaces in excel.
separating text strings based on commas or spaces is a trick that helps you split the characters in a parameter cell into different clusters based on commas or spaces that parameter cell contains. tipsmake will guide you how to separate text strings by commas or spaces in excel. - Microsoft Excel test P5
 in the article below, network administrator will send you more useful information about excel software through the following quiz. let's see how much you know about excel.
in the article below, network administrator will send you more useful information about excel software through the following quiz. let's see how much you know about excel.










 How to create bullets in PowerPoint
How to create bullets in PowerPoint How to use Primary font
How to use Primary font How to change commas into dots on Word
How to change commas into dots on Word 14 time-saving tips when using Microsoft Excel
14 time-saving tips when using Microsoft Excel Instructions on how to insert the current date in Excel
Instructions on how to insert the current date in Excel Create forms (forms) in Access 2016
Create forms (forms) in Access 2016