On every computer, we always have different important data. And especially the private data that you don't want strangers to get into. But you still do not know how to lock a folder like? Today, Thuthuatphanmem.vn will show you how to easily and safely lock a folder.
I. Using the Code
Step 1 . The first thing you need to do is create a directory as usual and name it any name.
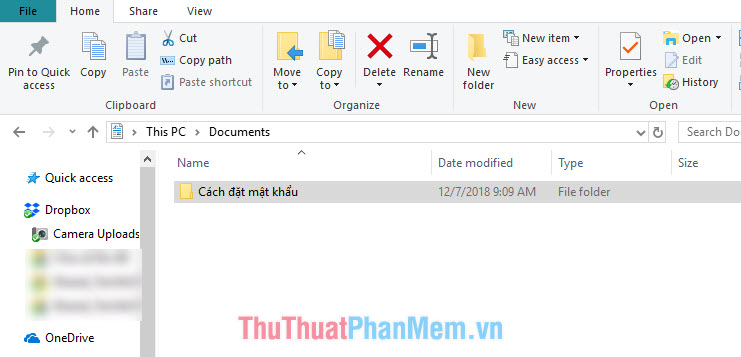
Step 2. Open the folder you just created, proceed to create another Text Document by right-clicking on the blank space in the folder and selecting New -> Text Document.

Next, open the Text Document file you just created. Please copy the whole code below:
cls @ECHO OFF title Folder Private if EXIST "HTG Locker" goto UNLOCK if NOT EXIST Private goto MDLOCKER: CONFIRM echo Are you sure you want to lock the folder (Y / N) set / p "for =>" if% for% == Y goto LOCK if% for% == y goto LOCK if% for% == n goto END if% for% == N goto END echo Invalid choice. goto CONFIRM: LOCK ren Private "HTG Locker" attrib + h + s "HTG Locker" echo Folder locked goto End: UNLOCK echo Enter password to unlock folder set / p "pass =>" if NOT% pass% == MAT_KHAU_O_DAY goto FAIL attrib -h -s "HTG Locker" ren "HTG Locker" Private echo Folder Unlocked successfully goto End: FAIL echo Invalid password goto end: MDLOCKER md Private echo Private created successfully goto End: End
(Note: In the above code, you change the password you put in place MAT_KHAU_O_DAY. Then, select File -> Save as -> and name the file locker.bat and select Save as type: All File . )
Step 3. Now you can delete the original text file.
Step 5. You open the locker.bat file. At this point the computer will create a new folder named Private. This Private folder is where you can store important files and documents.
Step 6. After proceeding to move the necessary folders into the Private section, open the locker.bat file again.
Immediately there is a dialog box asking if you agree to hide the Private folder, you just press Y and Enter.
Step 7. To access the Private folder, all you need to do is open the locker.bat file and enter the password you set and press Enter.
II. How to lock the folder with Wise Folder Hider.
Step 1: You access the link below to download Wise Folder Hider.
https://www.wisecleaner.com/wise-folder-hider-free.html
Step 2: Open the downloaded file and install it as usual.
Step 3: After the installation is completed, open the software. First, the software will ask you to create a password to access.
Step 4: After creating the password, proceed to drag the folders and files you need to lock inside.
III. How to use Folder Guard to secure the computer
Step 1: You go to this link to download.
http://www.folder-guard.com/download
Step 2: Proceed to install the 30 day trial version.
Step 3: After the installation is completed, open the software. Here, the software will ask you to create a password to access the application.
Step 4: Continue, confirm it is a 30 day trial.
Step 5: Click on this line to select the documents to lock in.
Step 6: After selecting the folder to lock, create a password for the folder to lock.
Step 7: Adjust some necessary (Depending on user needs). Then, click OK and your folder is locked.
Thus, Thuthuatphanmem.vn has instructed you in many different ways to lock your necessary folders, files, documents. Have a nice day.
