7 small tips with folders in Windows
As we all know, every folder on Windows is used to store and manage many different data. Today, we will share with you 7 small tricks to use those folders more effectively, not simply copying or deleting data in it. Please consult.
1. Clean up empty folders
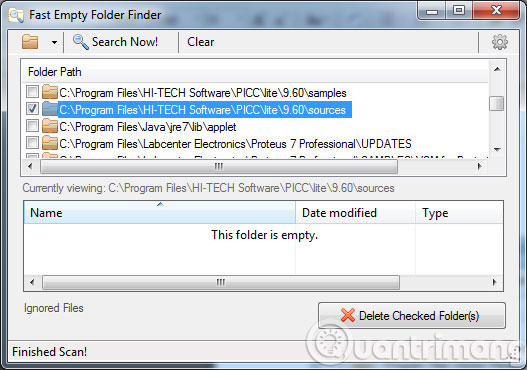
When the computer has too many empty folders that you don't need to "forget", it will make it difficult to find the folder you need. Therefore, at this time, Fast Empty Folder Finder will be a useful solution for you. This is a program to detect and delete empty folders ( even empty folders hidden ), you just need to click on the folder icon in the upper left corner of the program interface to determine the area to be searched. Then, click Search Now and the program will list the empty folders very quickly.
2. Activate Windows God Mode
This is a feature that allows users to customize and experience their own style. To enable this feature, from the Desktop interface, right-click and select New > Folder and name the new folder as follows
GodMode. {ED7BA470-8E54-465E-825C-99712043E01C}

3. Change the location of the default folder
Normally, to move a folder, we just need to drag and drop the folder to the new location. But there are default directories related to user accounts like Downloads , My Music , My Pictures ., you won't be able to do it this way. Instead, right-click it, select Properties . Next, click the Location tab and select the desired path again.

4. Open the closed folders again
UndoClose is the solution when you "accidentally" close your existing folders, they will help you quickly restore those folder windows without wasting time searching again.

5. Create quick open shortcuts
With the software you use often, you can assign them a shortcut key combination to quickly open it by right-clicking on the software and selecting Properties . Next, select the Shortcut tab and then add the shortcut key in the Shortcut Key .

6. Add extension options
When you hold down the Shift key and right-click on any folder, you will have some extra options like Open in new process and Open command window .

7. Protect the folder with a password
To protect the folders containing important data that cannot be made public, you can use SecretFolder . It will secure user information and data by encrypting that directory.

With the tips we have just shared above, hopefully can make it easier for you to use and secure your data.
- Hide and protect data in Windows
- How to protect folders with Secure Folder?
- Fixed a bug when Libraries folder opened automatically when booting the computer
You should read it
- Delete all empty folders on Android with just one touch
- How to delete all empty folders, junk folders on Windows 10
- New Windows 11 problem: Self-created hundreds, thousands of empty folders
- Search and delete empty folders on Windows using PowerShell
- What does the red 'X' on Windows folders mean?
- Set pass for Folder, set password to protect folder without software
- Hide and protect folders on Windows
- How to Add a Folder to the Windows 7 File Index
- What is the directory $ WINDOWS. ~ BT, can delete $ WINDOWS. ~ BT or not?
- How to Create Folders in Mac
- How to completely hide a folder with a single command on Windows
- How to Set Password for Folder and File in Windows
May be interested

How to turn off the notification center on Windows 10?

How to disable Automatic Maintenance on Windows 10

Fix the error An error has occurred in the script on this page on Windows 10 build 14251

Instructions for activating Tablet Mode on Windows 10

3 tips to make it easier to find photos on your computer

Instructions for creating Slide to Shut Down shortcut on Windows 10 computer






 6 dangerous folders that you absolutely must not touch on Windows
6 dangerous folders that you absolutely must not touch on Windows Hide / unhide folders with keyboard shortcuts in Windows 8
Hide / unhide folders with keyboard shortcuts in Windows 8 Open multiple folders at once on Windows 10 with just one shortcut
Open multiple folders at once on Windows 10 with just one shortcut Set pass for Folder, set password to protect folder without software
Set pass for Folder, set password to protect folder without software The simplest way to show and hide folders on Windows 10
The simplest way to show and hide folders on Windows 10 Tips to help you easily share folders on Windows with Android
Tips to help you easily share folders on Windows with Android