Instructions to insert Textbox in Excel
The following article details how to insert Textbox in Excel.
Insert Textbox
Go to the INSERT tab -> Text Box .
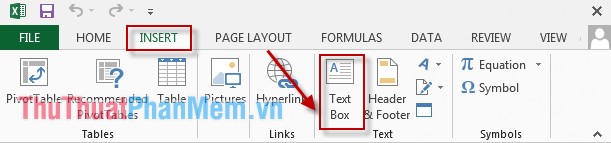
Customize on Textbox
1. Change the background color for Textbox
Click the Shape Fill gradient icon -> Choose a color or image as a background for the Textbox.
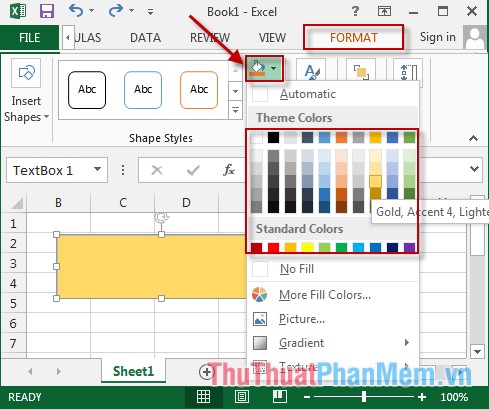
2. Change the border color for the Textbox
Click the Shape OutLine icon -> Select the outline color of the Textbox.

3. Create effects for Textbox
Click on the Shapes Effects icon -> select the effect you want.

4. Customize text in the Textbox

5. Create Group Textbox
Hold Ctrl while selecting objects you want to Group -> Right-click on selected objects -> Group -> Group . The purpose of Grouping is to fix objects and move them easily.

The result is that the Textboxes are grouped into 1 object convenient for moving and fixing the Textboxes.

Good luck!
4 ★ | 1 Vote
You should read it
- Instructions for inserting a PDF file into Excel spreadsheet
- Instructions for inserting an image into an Excel spreadsheet
- Instructions on how to insert links into Excel filel
- Instructions for inserting delta symbols in Excel
- How to insert a Word document into an Excel file
- Instructions on how to insert the current date in Excel
- How to insert watermark, logo sink into Excel
- How to insert a batch image into Excel box
May be interested
- How to insert a batch image into Excel box
 to insert images into cells in excel, you have many different ways to perform them, manually or using formulas.
to insert images into cells in excel, you have many different ways to perform them, manually or using formulas. - Insert line shortcut in Excel - Shortcut insert Excel
 insert line shortcut in excel - shortcut insert excel. inserting lines into a table in excel is an extremely basic operation, but many users don't know the keyboard shortcuts to do this faster than just using the keyboard. the following dexterity software will introduce readers a number of ways to add lines quickly.
insert line shortcut in excel - shortcut insert excel. inserting lines into a table in excel is an extremely basic operation, but many users don't know the keyboard shortcuts to do this faster than just using the keyboard. the following dexterity software will introduce readers a number of ways to add lines quickly. - How to mark products in Excel
 insert traces into excel has many different ways to do, can immediately use tools available in excel.
insert traces into excel has many different ways to do, can immediately use tools available in excel. - MS Excel 2007 - Lesson 9: Insert images and graphics into a spreadsheet
 insert images, clip art, shape, and smartart into spreadsheets to make the data sheet more vivid and intuitive. adding images or other graphic objects in excel 2007 is quite simple, as long as you know where the extra commands are located on the menu. see the instructions for inserting graphics into excel 2007 spreadsheets below.
insert images, clip art, shape, and smartart into spreadsheets to make the data sheet more vivid and intuitive. adding images or other graphic objects in excel 2007 is quite simple, as long as you know where the extra commands are located on the menu. see the instructions for inserting graphics into excel 2007 spreadsheets below. - MS Excel - Lesson 4: Working with lines, columns, sheets
 in addition to the content of tables in excel, operations with lines, columns and sheets in this program are also important. in this article, tipsmake.com will guide you to simple operation to add or remove lines, columns or sheets in excel tables.
in addition to the content of tables in excel, operations with lines, columns and sheets in this program are also important. in this article, tipsmake.com will guide you to simple operation to add or remove lines, columns or sheets in excel tables. - How to insert an Excel table into Word
 instructions on how to insert excel tables into word. there is a small note when you perform inserting excel table into word, you should keep these 2 files in the same root directory, during work you should not move to another location, if so when you update on the table. count will
instructions on how to insert excel tables into word. there is a small note when you perform inserting excel table into word, you should keep these 2 files in the same root directory, during work you should not move to another location, if so when you update on the table. count will - Insert image object in Excel
 instructions on how to insert image objects in excel. insert image objects are available on the computer. for example, to add a photo to a spreadsheet: step 1: go to insert - illustration - pictures ...
instructions on how to insert image objects in excel. insert image objects are available on the computer. for example, to add a photo to a spreadsheet: step 1: go to insert - illustration - pictures ... - Insert and edit flowcharts (SmartArt) in Excel
 instructions on how to insert and edit flowcharts (smartart) in excel. to insert the flowchart you perform the following steps: step 1: go to the insert card - illustration - smartart: step 2: the choose a smartart graphic dialog box appears, select the type of flowchart to insert.
instructions on how to insert and edit flowcharts (smartart) in excel. to insert the flowchart you perform the following steps: step 1: go to the insert card - illustration - smartart: step 2: the choose a smartart graphic dialog box appears, select the type of flowchart to insert. - Instructions on how to fix the error of not being able to insert images into Excel ULTRA FAST
 are you having trouble inserting images into excel? immediately refer to tipsmake's instructions for a solution to fix this problem in one minute
are you having trouble inserting images into excel? immediately refer to tipsmake's instructions for a solution to fix this problem in one minute - How to insert pictures into an Excel comment box
 this article will guide you to insert images into an excel comment box in the simplest and easiest way when using excel software.
this article will guide you to insert images into an excel comment box in the simplest and easiest way when using excel software.










 Find and Replace functions in Excel
Find and Replace functions in Excel Instructions for using the Find and Replace functions in Excel
Instructions for using the Find and Replace functions in Excel Index and Match functions in Excel
Index and Match functions in Excel Convert Word to PDF with Office 2013
Convert Word to PDF with Office 2013 How to hide and show Sheet in Excel
How to hide and show Sheet in Excel Instructions to copy and move Sheet in Excel
Instructions to copy and move Sheet in Excel