Instructions on how to fix the error of not being able to insert images into Excel ULTRA FAST
Are you having trouble inserting images into Excel? Refer to TipsMake's instructions immediately to find a solution to fix this problem in one fell swoop!
When working with Excel, there are many times when you need to insert images into documents for your work. Inserting images into Excel is not complicated and it is as simple as inserting into Word. But occasionally, many users still encounter the error of not being able to insert images into Excel . Don't panic, TipsMake has a way to help you fix it.

Where does the error of not being able to insert images into Excel come from?
Many computer users think that they encounter an error of not being able to insert images into Excel. So where does the main cause for this problem come from? In fact, in terms of objective causes, most of this situation is due to users not performing correct operations. This will make inserting images into Excel impossible.
On the other hand, if the computer has an error or the Excel software itself has problems. Users will also not be able to insert images into Excel. So what to do when you can't insert images into Excel? No need to worry too much, try some of the methods we guide below.
Insert pictures properly into Excel
First, make sure you have inserted the picture into Excel properly. Here's what you can try if you want to insert pictures into Excel quickly and effectively.
Manually insert pictures into cells in Excel
Yes! The simplest, most effective and easiest way to do it is to do it manually step by step. First, open Excel software on your computer. Then click on the cell where you want to insert the image. Next click on the insert tab and select pictures . Finally click on the image you want and select insert. The image will immediately be inserted into Excel effectively.
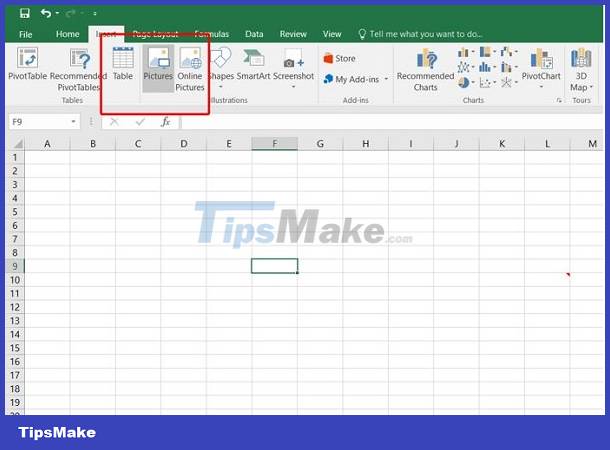
Insert photo into comment
If you are unable to insert images into comments in Excel. Then try applying the following measures immediately to see if the situation can be fixed or not!
- Step 1 : First, insert a comment into Excel by right-clicking on the cell you want to insert. Then click insert comment . After entering the comment content , we go to the second step.

- Step 2 : To insert an image into a comment, click on the edge of the comment and select format comment .
- Step 3 : When the comment format panel appears, click on color and lines . Then in the fill tab , click on color and select fill effects .

- Step 4 : Click on the picture tab and select select picture . Continue to find the location of the image you want to insert. Then click select and finally select open. The image will now be inserted into the comment in Excel.

The error of not being able to insert an image has not been resolved yet, what should I do?
When you have applied the above measures but the situation is still not positive. Now try checking the Excel software on your computer again. If necessary, try installing the latest version of Excel. Or if you suspect the error comes from your computer. Try removing the virus or reinstalling Windows. There is a high possibility that the error of not being able to insert images into Excel will be fixed.
Hopefully the above solutions from TipsMake will help you fix the error of not being able to insert images into Excel successfully!
You should read it
- How to fix the insert image in Excel
- How to insert a fixed image into a cell in excel
- MS Excel 2007 - Lesson 9: Insert images and graphics into a spreadsheet
- Quickly insert multiple images at once in Excel
- Instructions for inserting an image into an Excel spreadsheet
- Instructions for inserting a PDF file into Excel spreadsheet
- How to insert pictures into an Excel comment box
- How to insert images into Excel spreadsheets
May be interested
- Endnote error does not appear in Word, quick fix
 the endnote error not appearing in word is a situation that makes you uncomfortable and doesn't know how to handle it?
the endnote error not appearing in word is a situation that makes you uncomfortable and doesn't know how to handle it? - Date Jump Error in Excel [FIXED]
![Photo of Date Jump Error in Excel [FIXED]](https://tipsmake.com/img/no-image-200-120.png) today's tipsmake will help you solve the automatic date jumping error in excel. if you find this extremely inconvenient, please refer to it
today's tipsmake will help you solve the automatic date jumping error in excel. if you find this extremely inconvenient, please refer to it - Find a way to fix the error of Word files not displaying images quickly and effectively
 word files not displaying images is one of the common problems many users encounter when inserting images into files.
word files not displaying images is one of the common problems many users encounter when inserting images into files. - [UNUNDERSTANDING ERROR] Excel lost the horizontal scrollbar? How to fix?
![Photo of [UNUNDERSTANDING ERROR] Excel lost the horizontal scrollbar? How to fix?](https://tipsmake.com/img/no-image-200-120.png) excel lost the horizontal scrollbar, so your experience with this software is a bit difficult? refer to the solutions immediately
excel lost the horizontal scrollbar, so your experience with this software is a bit difficult? refer to the solutions immediately - Looking for a way to fix the error of PDF files converted to Word not being editable
 the pdf file converted to word cannot be edited, making you confused and not knowing how to handle it? many other users also have this problem.
the pdf file converted to word cannot be edited, making you confused and not knowing how to handle it? many other users also have this problem. - [HOW TO FIX ERRORS] Word has a black background with white text SUPER SIMPLE
![Photo of [HOW TO FIX ERRORS] Word has a black background with white text SUPER SIMPLE](https://tipsmake.com/img/no-image-200-120.png) are you experiencing the 'reverse' situation where word has a black background and white text and don't know what to do? see the detailed fix now
are you experiencing the 'reverse' situation where word has a black background and white text and don't know what to do? see the detailed fix now
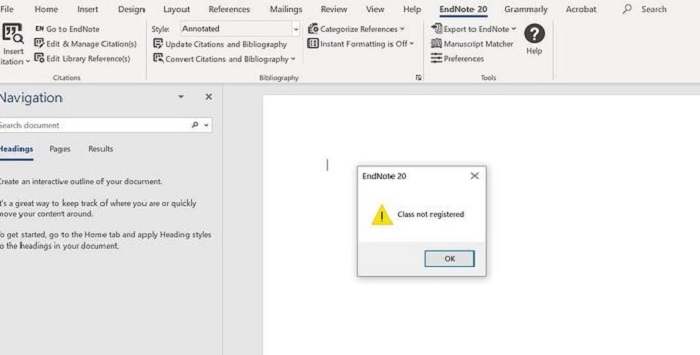
![Photo of Date Jump Error in Excel [FIXED]](https://tipsmake.com/data6/thumbs/date-jump-error-in-excel-[fixed]-thumb-NMeRjVAPH.jpg)

![Photo of [UNUNDERSTANDING ERROR] Excel lost the horizontal scrollbar? How to fix?](https://tipsmake.com/data6/thumbs/[ununderstanding-error]-excel-lost-the-horizontal-scrollbar-how-to-fix-thumb-vR1GPc1Bc.jpg)

![Photo of [HOW TO FIX ERRORS] Word has a black background with white text SUPER SIMPLE](https://tipsmake.com/data6/thumbs/[how-to-fix-errors]-word-has-a-black-background-with-white-text-super-simple-thumb-VaEXlC7Gs.jpg)
 How to insert a batch image into Excel box
How to insert a batch image into Excel box How to insert text into images in Excel
How to insert text into images in Excel MS Excel 2007 - Lesson 9: Insert images and graphics into a spreadsheet
MS Excel 2007 - Lesson 9: Insert images and graphics into a spreadsheet How to fix the insert image in Excel
How to fix the insert image in Excel Instructions for inserting an image into an Excel spreadsheet
Instructions for inserting an image into an Excel spreadsheet