Convert Word to PDF with Office 2013
With very simple operation, without using any intermediary software, you can create PDF files on Word 2013 yourself .
For example, there is a .docx file you want to convert to PDF using Office 2013:
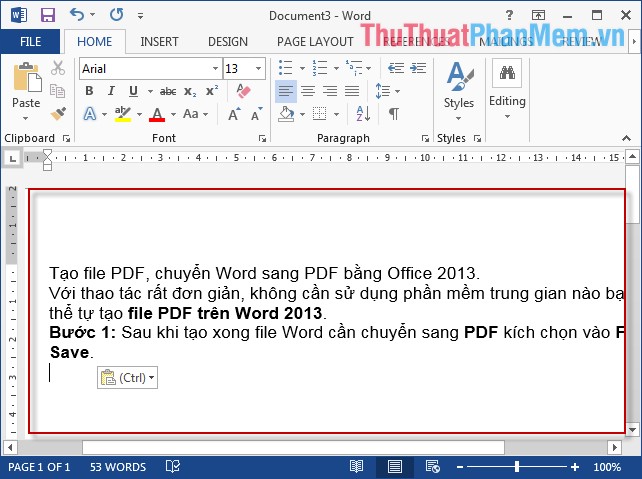
Step 1: After creating the Word file to convert to PDF click File -> Save .

In case you have saved the file in .docx format, select Save As .
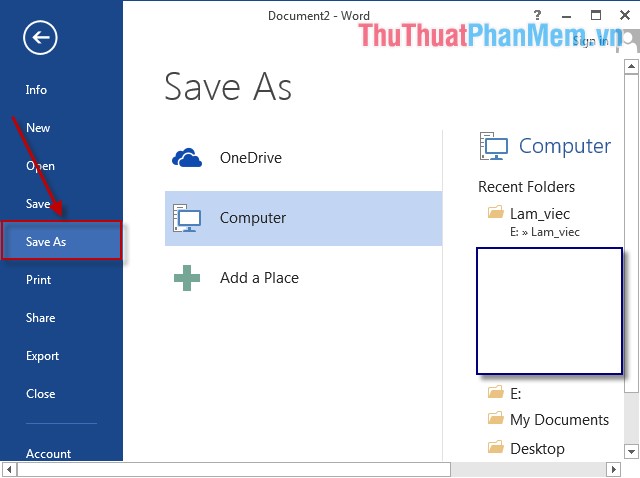
Step 2: Name the file and pay attention to select the type of PDF file in the Word Document section .

Step 3: Click Options to add some options:

Step 4: A dialog box appears, select the number of printed pages:
All: All pages in Word are converted to PDF.
Current Page: Moves only the page containing the mouse cursor to the PDF.
Page (s) From: Switch from page number x to page number y.

Finally, click OK and you get the following result:

Good luck!
You should read it
- Professional PDF file conversion software for Word
- How to convert PDF files to Word Online very fast
- Convert Word files to PDF, convert DOC / DOCX files into PDF quickly
- How to convert a Word file to an image file - Save the Word file as an image
- Basic tasks in Word 2013
- How to convert Word to a CSV file
- 8 useful table formatting tips in Microsoft Word
- Instructions for transferring PDF files to Word are free of Vietnamese errors
May be interested
- Add another tool to convert Word files to PDF for free
 previously, tipsmake.com guided you 3 ways to quickly convert word files to pdf (both online and offline - link to the end of the article). today, we will share with you a simple tool that is completely free, which is free word to pdf.
previously, tipsmake.com guided you 3 ways to quickly convert word files to pdf (both online and offline - link to the end of the article). today, we will share with you a simple tool that is completely free, which is free word to pdf. - How to convert money amounts to words in Excel, no add-in needed, supports both 32-bit and 64-bit Excel
 convert numbers to words in excel, convert amounts to words with excel versions from 2003 to 2016, excel is free like wps office, no need to install add-ins, supports both 32-bit and 64-bit versions.
convert numbers to words in excel, convert amounts to words with excel versions from 2003 to 2016, excel is free like wps office, no need to install add-ins, supports both 32-bit and 64-bit versions. - Usage ABBYY converts PDF to Word
 abbyy finereader is a very effective and efficient pdf file processing and ocr recognition software.
abbyy finereader is a very effective and efficient pdf file processing and ocr recognition software. - How to convert PDF files to doc, docx using CleverPDF
 converting pdf to word is easy to change content when pdf does not allow editing.
converting pdf to word is easy to change content when pdf does not allow editing. - How to convert Word files to PDF beautifully
 there are 3 main ways to convert word files (doc, docx) to pdf: 1 is to convert word to pdf using the save as feature in word, 2 is to use word to pdf file conversion software, 3 is to use online tools. in this article tipsmake.com will guide you through all 3 ways.
there are 3 main ways to convert word files (doc, docx) to pdf: 1 is to convert word to pdf using the save as feature in word, 2 is to use word to pdf file conversion software, 3 is to use online tools. in this article tipsmake.com will guide you through all 3 ways. - Use Google Docs to convert MS Office files into PDF
 if you need to convert some word, excel, powerpoint files into pdf but your computer does not have support software installed, you can rely on google docs service.
if you need to convert some word, excel, powerpoint files into pdf but your computer does not have support software installed, you can rely on google docs service. - 5 ways to convert PDF files to WORD
 guide you to read the ways to convert from pdf to word file the easiest way
guide you to read the ways to convert from pdf to word file the easiest way - How to convert Word to a CSV file
 if there is a data list in the word document, you can convert it into a csv file for inclusion in other applications.
if there is a data list in the word document, you can convert it into a csv file for inclusion in other applications. - How to convert PDF files and image files to Word 96.69% without error Font!
 guide you to convert pdf files, image files to word files and vice versa, up to 96.69% font-free errors
guide you to convert pdf files, image files to word files and vice versa, up to 96.69% font-free errors - How to convert doc, docx to PDF by Cloudconvert
 converting doc or docx documents to pdf is simple, increasing the security of text files.
converting doc or docx documents to pdf is simple, increasing the security of text files.










 How to hide and show Sheet in Excel
How to hide and show Sheet in Excel Instructions to copy and move Sheet in Excel
Instructions to copy and move Sheet in Excel Insert text into pictures with Word
Insert text into pictures with Word How to repeat the headline when printing in Excel
How to repeat the headline when printing in Excel Mix data from Excel to Word
Mix data from Excel to Word How to display the Ruler (alignment bar) in Word
How to display the Ruler (alignment bar) in Word