Instructions for using the Find and Replace functions in Excel
With Excel spreadsheets with large amounts of data, it is very time consuming to search and replace data cells manually. The following article details how to use the Find and Replace function in Excel.
1. Search for Find data
Note that the cursor should be placed at the first position of the Excel file .
Step 1: There are 2 ways for you to choose the Find function .
- Option 1: Use the key combination Ctrl + F .
- Method 2: Go to the Home tab -> Select Find & Select -> Find .
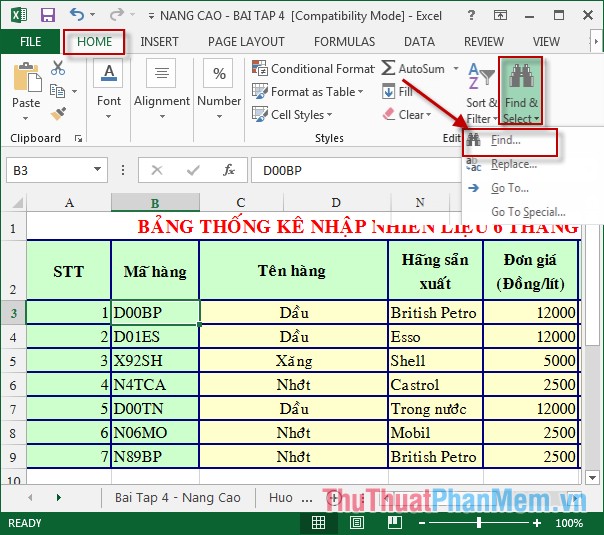
Step 2: The dialog box appears to enter keywords to search in Find What -> Find Next .

Step 3: To search for all, click Find All => Results:

2. Replace the Replace data
Note that the cursor should be placed at the first position of the Excel file .
Step 1: There are 2 ways for you to choose the Replace function .
- Option 1: Use the key combination Ctrl + H .
- Method 2: Go to the Home tab -> Select Find & Select -> Replace .

Step 2: The dialog box appears, enter the value to be replaced in Find What , the replacement value in the Replace with section . As in the example will replace the value D01ES with D01ES. Clicking Replace button will replace each found position. If you want to replace all, click Replace All .

Good luck!
You should read it
- Find and Replace functions in Excel
- How to use the FIND and REPLACE functions in Excel?
- Complete guide to Excel 2016 (Part 10): Use the Find and Replace function
- Look up data in Excel tables: Replace VLOOKUP with INDEX and MATCH
- Summary of trigonometric functions in Excel
- How to use the IFS function in Excel 2016
- Use the search and replace function in Excel
- Difference between REPLACE and SUBSTITUTE in Microsoft Excel
May be interested
- Difference between REPLACE and SUBSTITUTE in Microsoft Excel
 replace and substitute are two common functions with quite similar names in excel. however, the way to use replace & substitute is different.
replace and substitute are two common functions with quite similar names in excel. however, the way to use replace & substitute is different. - Instructions on how to use the Dmax function in Excel
 the dmax function in excel is used to find the maximum value in the data table with conditional depending on the conditions that the user uses.
the dmax function in excel is used to find the maximum value in the data table with conditional depending on the conditions that the user uses. - 8 little-known Excel functions that can save you a lot of work
 even seasoned excel users often find themselves stuck performing tasks manually that could be automated with a few clever functions.
even seasoned excel users often find themselves stuck performing tasks manually that could be automated with a few clever functions. - How to fix the SUM function doesn't add up in Excel
 in the process of summing with sum in excel, you will encounter some errors such as not jumping the number, not adding the sum. so how to handle this problem?
in the process of summing with sum in excel, you will encounter some errors such as not jumping the number, not adding the sum. so how to handle this problem? - Index and Match functions in Excel
 the following article gives detailed instructions on how to use the index and match functions in excel. use these functions to help you find the exact value on any column and row.
the following article gives detailed instructions on how to use the index and match functions in excel. use these functions to help you find the exact value on any column and row. - How to delete dots in a series of numbers on Excel
 to quickly remove the dot in the numeric sequence in excel, we can use the search or use function in excel.
to quickly remove the dot in the numeric sequence in excel, we can use the search or use function in excel. - Complete financial functions in Excel you should know
 fv, date, time, hour, workday, ... functions are the basic financial functions with the same way of getting color codes in excel. show you how to use these financial functions. click view now!
fv, date, time, hour, workday, ... functions are the basic financial functions with the same way of getting color codes in excel. show you how to use these financial functions. click view now! - Instructions for using Index function in Excel
 index is a function that returns an array in excel. when using the index function, you get the values in a cell between the column and the row.
index is a function that returns an array in excel. when using the index function, you get the values in a cell between the column and the row. - Usage of Min and Max functions in Excel
 min and max functions on excel will use to find the maximum value, the smallest value in the table, or the selected data area.
min and max functions on excel will use to find the maximum value, the smallest value in the table, or the selected data area. - 6 Excel functions to find data quickly
 working with large data sets requires knowing how to quickly find what you need. fortunately, microsoft excel has a number of functions that can help with this.
working with large data sets requires knowing how to quickly find what you need. fortunately, microsoft excel has a number of functions that can help with this.










 Convert Word to PDF with Office 2013
Convert Word to PDF with Office 2013 How to hide and show Sheet in Excel
How to hide and show Sheet in Excel Instructions to copy and move Sheet in Excel
Instructions to copy and move Sheet in Excel Insert text into pictures with Word
Insert text into pictures with Word How to repeat the headline when printing in Excel
How to repeat the headline when printing in Excel