Instructions to insert Texbox in Word
Word is a word processor program used by many people because of its useful features that can meet the intended use of everyone. The Text Box in Word is one of the many useful features that are being used more widely in your Word documents and documents.
For many of you who are studying the Text Box, the following article will be of great help to you. You follow the article on how to use Text Box in Word.
Step 1: First you open the Word file to insert Text Box and select Insert -> Text Box .
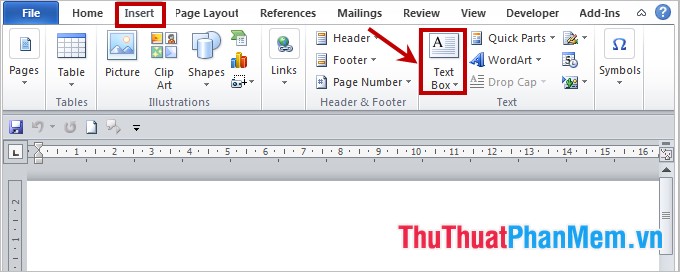
After you select the Text Box , a dialog box will be displayed, you can choose the type of Text Box has been formatted as Simple Text Box , Alphabet Quote , Alphabet Sidebar . If there is no available format of Word matches the work content that you are using, you can choose Draw Text Box to create custom shape dang box.

Step 2: After you choose the format for the Text Box , the Word page will immediately appear in the format and content of the example inside. You only need to enter the content for the Text Box .

Step 3: Edit the Text Box.
- You want to zoom out, drag the border of the Text Box border, you drag the mouse on the corner or the middle of the edge of the text box and drag it to the desired size. - If you want to move the Text Box to a position other than the default position, you move the mouse on one of the edges of the Text Box border and drag to the desired position.

- Edit font, font color, size by returning to the Home tab on the Ribbon and edit as usual. Example after editing:

- Insert WordArt Styles : you want to stylize instead of the fonts in Font , you select the Format tab in the Drawing Tools section (this section appears when you create the Text Box ). Then you choose the art style in the WordArt Styles section.

- Next, you choose the shapes and colors for the Text Box in the Shape Styles section of Drawing Tools . In Shape Styles you have 3 options:
+ Shape Fill: fill the background image of the shape.

+ Shape Outline: create borders and border colors for the shape.

+ Shape Effects: create effects for shapes.

If you use a lot, you will know how to combine effects, fonts in many styles, your Text Box will be very beautiful, diverse and suitable for each content that you use. Good luck!
You should read it
- Instructions for inserting, drawing and creating charts in Word 2007
- Instructions for inserting table captions in Word
- How to create text wallpaper in Word
- How to insert sound into Word documents
- How to insert an Outlook contact in Word
- Instructions for inserting notes in the footer in Word
- How to insert content annotations on Word
- Complete guide Word 2016 (Part 9): Use Hyperlink
May be interested
- How to insert emoji in Word, insert emoticons into Word
 by default we can insert icons into word with many different icon themes. and if you want to insert emoji in word, emoji, you need to use emoji panel in windows 10.
by default we can insert icons into word with many different icon themes. and if you want to insert emoji in word, emoji, you need to use emoji panel in windows 10. - Complete guide Word 2016 (Part 9): Use Hyperlink
 in word, add hyperlinks to the text to provide access to the website and mail address directly from your document. there are several ways to insert hyperlinks in text depending on how you choose to display links such as word's automatic link format or hide text links.
in word, add hyperlinks to the text to provide access to the website and mail address directly from your document. there are several ways to insert hyperlinks in text depending on how you choose to display links such as word's automatic link format or hide text links. - How to insert a signature in Word
 when inserting a digital signature into word, the document will not be copied and verified as the owner when the content cannot be edited.
when inserting a digital signature into word, the document will not be copied and verified as the owner when the content cannot be edited. - How to insert an Excel table into Word
 instructions on how to insert excel tables into word. there is a small note when you perform inserting excel table into word, you should keep these 2 files in the same root directory, during work you should not move to another location, if so when you update on the table. count will
instructions on how to insert excel tables into word. there is a small note when you perform inserting excel table into word, you should keep these 2 files in the same root directory, during work you should not move to another location, if so when you update on the table. count will - Insert and edit Word Art in Word
 introducing how to insert and edit word art in word. 1. insert word art in word step 1: go to the insert - text - word art tab: step 2: enter the content to create word art.
introducing how to insert and edit word art in word. 1. insert word art in word step 1: go to the insert - text - word art tab: step 2: enter the content to create word art. - Instructions for inserting code in Word
 to insert code in word, you cannot use copy and paste as with normal text or documents, but need to use the paste special option or insert as an object.
to insert code in word, you cannot use copy and paste as with normal text or documents, but need to use the paste special option or insert as an object. - How to insert a Word document into an Excel file
 to be able to open word text files right in excel file, we can use the built-in feature to allow inserting data right on excel.
to be able to open word text files right in excel file, we can use the built-in feature to allow inserting data right on excel. - Insert images into text content
 tipsmake.com guides you to insert images into text content on word 2000, 2003. the newer versions are not much different, you can apply the same operation to add images to word.
tipsmake.com guides you to insert images into text content on word 2000, 2003. the newer versions are not much different, you can apply the same operation to add images to word. - Insert text into pictures with Word
 inserting text into pictures with word is not difficult, but it is not easy for those new to learning. this article will guide you through the steps to insert text into pictures with word, you refer.
inserting text into pictures with word is not difficult, but it is not easy for those new to learning. this article will guide you through the steps to insert text into pictures with word, you refer. - How to insert icons into Word
 in word 2016 or later, there are additional icons for you to insert content, or vector graphics.
in word 2016 or later, there are additional icons for you to insert content, or vector graphics.








 Create a password for a PDF file with Word 2013
Create a password for a PDF file with Word 2013 Create shortcuts for quick actions in Word 2013
Create shortcuts for quick actions in Word 2013 Turn off the Office Upload Center feature
Turn off the Office Upload Center feature Disable the Protected View feature in Word
Disable the Protected View feature in Word Recover and repair corrupted Word files - Repair Doc files
Recover and repair corrupted Word files - Repair Doc files Instructions for taking screenshots with Snagit
Instructions for taking screenshots with Snagit