Complete guide Word 2016 (Part 9): Use Hyperlink
See the video below to learn more about Hyperlink on Word.
Learn about hyperlinks in Word
Hyperlinks has 2 basic types: web address (URL) and text display. For example, the address may be https://quantrimang.com/ and displayed in the form of Network Administrator text. When creating hyperlinks on Word, you can select both.
Word often identifies email and web addresses as soon as they are typed and it automatically formats them under the link after pressing Enter or Spacebar . In the picture below, you can see a linked web address.

Hold down the Ctrl button and click on the hyperlink to track the link in Word.
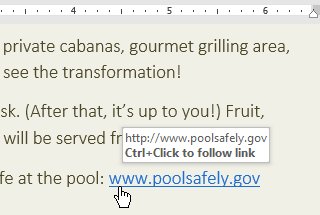
Format text with hyperlinks
1. Highlight the text you want to format like hyperlink.
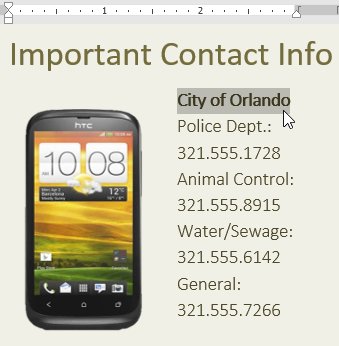
2. Select the Insert tab , and then click the Hyperlink command.

Furthermore, you can open the Insert Hyperlink box by right-clicking on the blacked text and selecting Hyperlink from the new menu.
3. Insert Hyperlink appears.
4. The selected text will appear in the top field of Text to display . You can edit the text if necessary.
5. In the Address domain, type the link address you want to link, and click OK .
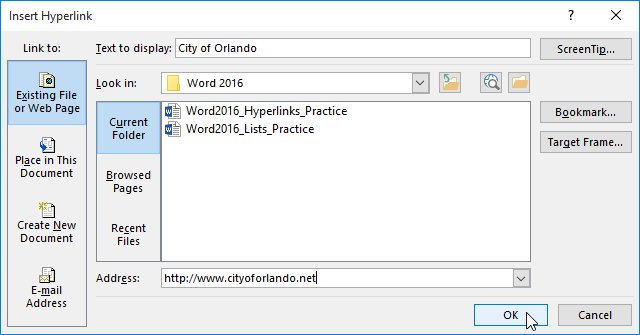
6. Completed inserting hyperlink into the text.

Note : After creating a hyperlink, you should check it again. If linking to a web page, your browser will automatically open and display the page. However, when the browser is inactive, check the spelling errors in the address.
Edit and move hyperlinks
When inserting a hyperlink, you can right-click on the link to modify it.

To move, right-click on the hyperlink and select Remove Hyperlink from the drop-down menu.
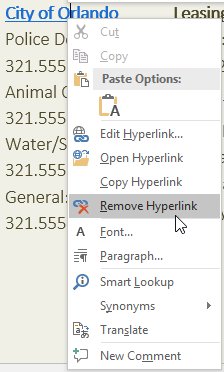
You should read it
- Create Hyperlink in Word
- How to Insert a Hyperlink in Microsoft Word
- How to open links in Word, Outlook does not need the Ctrl key
- Lesson 20: Working with Hyperlinks
- How to insert an Outlook contact in Word
- How to insert a Word document into an Excel file
- Create Master Document in Word 2010 from many Word files
- How to insert, delete watermark in Word documents
May be interested
- Word 2013 Complete Guide (Part 8): Using Indents and Tabs
 the previous sections we have learned about text format, page layout and text printing operations, today tipsmake.com will continue to share with you about indents and tabs - indentation and about the way of writing in word 2013. please consult!
the previous sections we have learned about text format, page layout and text printing operations, today tipsmake.com will continue to share with you about indents and tabs - indentation and about the way of writing in word 2013. please consult! - Word 2013 Complete Guide (Part 7): Text printing operations
 print is an indispensable function in text editors, this tutorial will show you how to choose the basic parameters for printing paper output via the printer connected to the computer. invite you to consult!
print is an indispensable function in text editors, this tutorial will show you how to choose the basic parameters for printing paper output via the printer connected to the computer. invite you to consult! - Word 2013 Complete Guide (Part 6): Aligning page layout
 page layout affects how content appears on the page including orientation, margins and page size. join tipsmake.com to find out more about page layout in word 2013!
page layout affects how content appears on the page including orientation, margins and page size. join tipsmake.com to find out more about page layout in word 2013! - Complete guide for Word 2016 (Part 6): Using Indents and Tabs
 word 2016's indents and tabs tool allows users to split textual information using tab or horizontal ruler.
word 2016's indents and tabs tool allows users to split textual information using tab or horizontal ruler. - Word 2013 Complete Guide (Part 16): Image format
 in the previous section we talked about how to insert the text wrapping image and function into word 2013, as well as how to customize the position of the image so that it appears where you want it in your document. in this section, we will continue to learn about the image format in word 2013!
in the previous section we talked about how to insert the text wrapping image and function into word 2013, as well as how to customize the position of the image so that it appears where you want it in your document. in this section, we will continue to learn about the image format in word 2013! - Word 2016 Complete Guide (Part 25): How to check and protect Word documents
 when sharing certain word documents, you may not want to include sensitive personal information or don't want others to edit your document file. fortunately, the word 2016 has a built-in feature to help document checks and protections. please follow the article below to see details on how to do it.
when sharing certain word documents, you may not want to include sensitive personal information or don't want others to edit your document file. fortunately, the word 2016 has a built-in feature to help document checks and protections. please follow the article below to see details on how to do it. - Word 2016 Complete Guide (Part 10): Page layout
 word provides a number of page layouts and optionally formats the content displayed on the page. you can customize page orientation, paper size and margins depending on the document format.
word provides a number of page layouts and optionally formats the content displayed on the page. you can customize page orientation, paper size and margins depending on the document format. - Word 2013 Complete Guide (Part 15): Insert Images and Text Wrapping functions
 let's tipsmake.com learn more how to insert photos and text wrapping functions in word 2013 in the article below!
let's tipsmake.com learn more how to insert photos and text wrapping functions in word 2013 in the article below! - Word 2013 Complete Guide (Part 13): Divide the text column
 join tipsmake.com to learn about how to divide text columns in word 2013 in the article below!
join tipsmake.com to learn about how to divide text columns in word 2013 in the article below! - Word 2016 Complete Guide (Part 8): Make a list
 in word documents, bookmarks and numbers are used to organize, list and emphasize text. in this article, you'll learn how to edit existing bulletins, insert new bullet and number, select bullet-like icons, and list-level formatting.
in word documents, bookmarks and numbers are used to organize, list and emphasize text. in this article, you'll learn how to edit existing bulletins, insert new bullet and number, select bullet-like icons, and list-level formatting.










 Some effective work, task, and project management software
Some effective work, task, and project management software How to reduce PDF file size by software
How to reduce PDF file size by software How to fix errors that are not backed up are noted on OneNote 2016
How to fix errors that are not backed up are noted on OneNote 2016 How to install Vietnamese for Microsoft Office 2013 suite
How to install Vietnamese for Microsoft Office 2013 suite How to print Word 2016 documents
How to print Word 2016 documents