How to insert an Outlook contact in Word
To insert an Outlook contact you will need to add the address bar on the Ribbon, completely different from inserting the contents of an Excel document, or inserting pictures in Word. The following article will guide inserting contacts right in Word.
Instructions for inserting contacts in Word
Step 1:
At the interface in Word we click the triangle icon on the Ribbon, select More Commands in the displayed list.
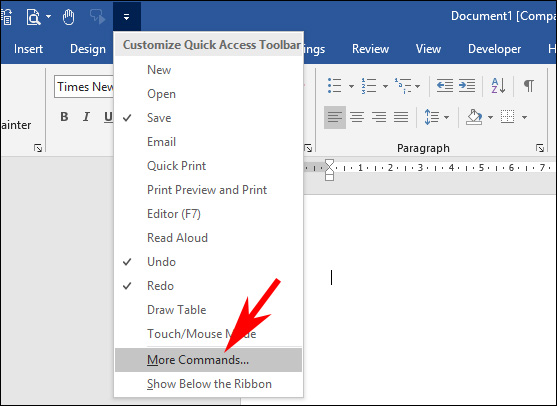
Step 2:
Displaying a new interface, we click to select Commands Not in the Ribbon from the drop-down list of Choose Commands From.
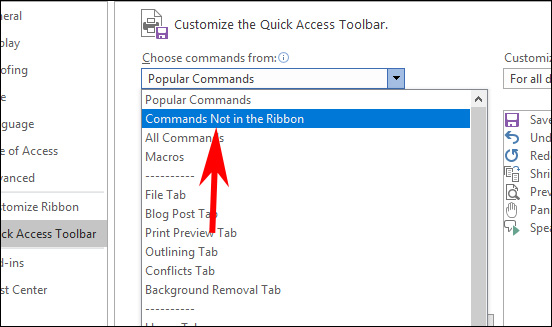
Now displaying many options, you go to the Address Book command and click the Add button to add to the Quick Access Toolbar in Word. Click OK to save.

Step 3:
Go back to the interface in Word and you should see the Address Book icon you inserted earlier. Click this icon to insert contacts into Word.

Immediately after that appeared the interface to save contacts on the computer. At the interface you select the contacts you want to insert into Word and then click OK to proceed with the insert.

You should read it
- How to Insert Hyperlinks in Microsoft Word
- Complete guide Word 2016 (Part 9): Use Hyperlink
- How to create text wallpaper in Word
- How to insert, delete watermark in Word documents
- How to insert sound into Word documents
- How to insert content annotations on Word
- Insert images into Word 2016 and align images in Word 2016
- How to insert emoji in Word, insert emoticons into Word
May be interested
- How to insert a signature in Word
 when inserting a digital signature into word, the document will not be copied and verified as the owner when the content cannot be edited.
when inserting a digital signature into word, the document will not be copied and verified as the owner when the content cannot be edited. - Insert and edit Word Art in Word
 introducing how to insert and edit word art in word. 1. insert word art in word step 1: go to the insert - text - word art tab: step 2: enter the content to create word art.
introducing how to insert and edit word art in word. 1. insert word art in word step 1: go to the insert - text - word art tab: step 2: enter the content to create word art. - How to insert a Word document into an Excel file
 to be able to open word text files right in excel file, we can use the built-in feature to allow inserting data right on excel.
to be able to open word text files right in excel file, we can use the built-in feature to allow inserting data right on excel. - Insert images into text content
 tipsmake.com guides you to insert images into text content on word 2000, 2003. the newer versions are not much different, you can apply the same operation to add images to word.
tipsmake.com guides you to insert images into text content on word 2000, 2003. the newer versions are not much different, you can apply the same operation to add images to word. - How to set up automatic replies on webmail Outlook
 when you cannot log in to your outlook online account to receive and reply to messages, the automatic mail function helps senders to contact you in other ways.
when you cannot log in to your outlook online account to receive and reply to messages, the automatic mail function helps senders to contact you in other ways. - Insert text into pictures with Word
 inserting text into pictures with word is not difficult, but it is not easy for those new to learning. this article will guide you through the steps to insert text into pictures with word, you refer.
inserting text into pictures with word is not difficult, but it is not easy for those new to learning. this article will guide you through the steps to insert text into pictures with word, you refer. - How to insert icons into Word
 in word 2016 or later, there are additional icons for you to insert content, or vector graphics.
in word 2016 or later, there are additional icons for you to insert content, or vector graphics. - Fix errors when opening links in Outlook
 if you frequently work on microsoft outlook, you may have encountered an error when trying to open a link (link) and the following error: this operation has been canceled due to restrictions in effect on this computer. please contact your system administrator (this operation cannot be performed due to restrictions on this computer. please contact your system administrator).
if you frequently work on microsoft outlook, you may have encountered an error when trying to open a link (link) and the following error: this operation has been canceled due to restrictions in effect on this computer. please contact your system administrator (this operation cannot be performed due to restrictions on this computer. please contact your system administrator). - Add new, delete, edit Outlook Email Alias like?
 first of all, outlook.com supports the ability to create multiple alias, or in a way like the old yahoo messenger can create many virtual nick in a real account. and these alias still use the same outlook, inbox, contact list and other settings ...
first of all, outlook.com supports the ability to create multiple alias, or in a way like the old yahoo messenger can create many virtual nick in a real account. and these alias still use the same outlook, inbox, contact list and other settings ... - How to use the Insert key to insert copied text in Word?
 the insert key is also used as a shortcut to insert text to copy or cut text content at the current cursor position. if you don't know how to use the insert key to insert copied text in word, please refer to the following article of
the insert key is also used as a shortcut to insert text to copy or cut text content at the current cursor position. if you don't know how to use the insert key to insert copied text in word, please refer to the following article of









 How to indent the line in Excel
How to indent the line in Excel What is Compatibility Mode in Microsoft Office?
What is Compatibility Mode in Microsoft Office? How to hide formulas in Excel
How to hide formulas in Excel 10 free PowerPoint templates to present your photos with style
10 free PowerPoint templates to present your photos with style Complete financial functions in Excel you should know
Complete financial functions in Excel you should know How to add a missing Draw tab to the ribbon in Microsoft Office
How to add a missing Draw tab to the ribbon in Microsoft Office