Disable the Protected View feature in Word
The Protected View feature in Word 2010 and Word 2013 helps protect you when you receive text files from the internet. It will notify the user when you open these text files. But sometimes you'll find it annoying and you want to turn off the Protected View feature in Word.
The article shows how to disable the Proteced View feature in Office 2010, but with Office 2013 you do the same.
Step 1: Open Microsoft Office 2010, then select File and select Options .
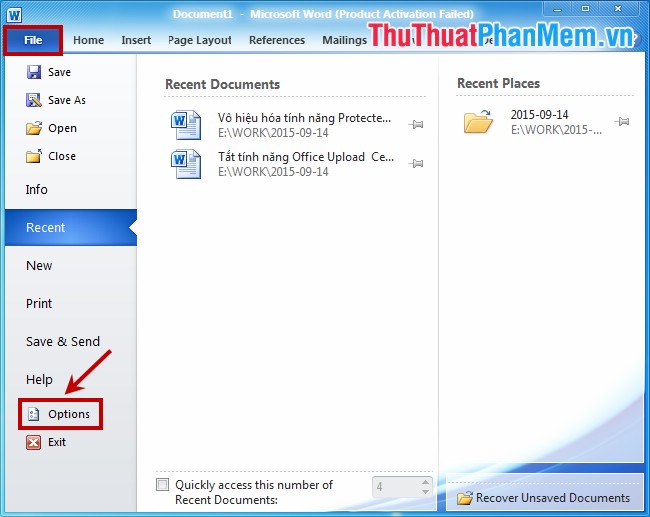
Step 2: In the Word Options window , select Trust Center in the left menu.

Step 3: In the Trust Center section, select Trust Center Settings .

Step 4: Appearance of Trust Center window, select Protected View in the options group on the left side of the window.

Step 5: You uncheck the 3 boxes before 3 options in the Protected View and click OK to save.

So you have disabled the Protected View feature in Word 2010 and 2013. To reactivate the feature you do the same and click on the 3 options in the Protected View. Good luck!
You should read it
- Instructions to turn off Protected View feature in Office 2013
- Turn off the Protected View feature when opening Word or Excel documents
- How to turn on/off the Protected View feature on Microsoft Office
- Turn on and off the Protected View feature in Office 2010, 2013
- How to disable Wi-Fi Protected Setup (WPS) on the router
- Ways to remove the Read only message in Word
- How to turn off, turn on Enable Editing when opening Word, Excel
- Disable Conversation View on Windows 10 Mail application
May be interested
- How to turn off, turn on Enable Editing when opening Word, Excel
 instructions to turn off, turn on enable editing or protected view mode when opening word and excel files. when you download a word or excel file online, word and excel usually ask you to turn off protected view by clicking enable editing.
instructions to turn off, turn on enable editing or protected view mode when opening word and excel files. when you download a word or excel file online, word and excel usually ask you to turn off protected view by clicking enable editing. - Disable Conversation View on Windows 10 Mail application
 conversation view - viewing windows mail conversations will group all messages with the same topic into a single display list. this feature is quite useful for tracking email topics contributed by many people. however, sometimes you want to find some important email, conversation view is not convenient at all.
conversation view - viewing windows mail conversations will group all messages with the same topic into a single display list. this feature is quite useful for tracking email topics contributed by many people. however, sometimes you want to find some important email, conversation view is not convenient at all. - Serious vulnerability in Microsoft Word is being used by hackers to install malware on computers
 a zero day vulnerability in microsoft word is being exploited to install malware on windows machines.
a zero day vulnerability in microsoft word is being exploited to install malware on windows machines. - How to enable Windows Protected Print on Windows 11
 windows protected print windows 11 feature helps users better control the printing process, minimize the risk of vulnerabilities and protect sensitive information in printed content.
windows protected print windows 11 feature helps users better control the printing process, minimize the risk of vulnerabilities and protect sensitive information in printed content. - Steps to use Outline View in Microsoft Word
 there are situations in microsoft word where you might want to use outline view. it is ideal for reading and reviewing long documents, including books.
there are situations in microsoft word where you might want to use outline view. it is ideal for reading and reviewing long documents, including books. - MS Word - Lesson 17: Track Changes tool
 track changes is a special feature of word, allowing you to see changes made to a document. track changes tools are available in the reviewing tab on the ribbon.
track changes is a special feature of word, allowing you to see changes made to a document. track changes tools are available in the reviewing tab on the ribbon. - Instructions to disable ScreenTip in Word 2013
 screentips are notes, short instructions about functions or tasks of program icons. when you move the mouse to the icon, select a function in office, the screentip is defaulted in advanced display mode.
screentips are notes, short instructions about functions or tasks of program icons. when you move the mouse to the icon, select a function in office, the screentip is defaulted in advanced display mode. - Learn what is Outline in Word and the fastest way to use it?
 what is outline in word and how to use it always makes us curious. the view outline feature helps users manage the content as well as the structure of the written text in an overview.
what is outline in word and how to use it always makes us curious. the view outline feature helps users manage the content as well as the structure of the written text in an overview. - Frame view VIEW in SQL
 in sql, a view view is a virtual table in a database whose content is defined through a certain sql statement.
in sql, a view view is a virtual table in a database whose content is defined through a certain sql statement. - How to view multiple pages in Word at the same time
 to easily view the content between multiple word document pages, instead of having to scroll through each page or continuously click to zoom in and out of word documents, users should use multiple pages mode to view multiple word pages at the same time. at the time.
to easily view the content between multiple word document pages, instead of having to scroll through each page or continuously click to zoom in and out of word documents, users should use multiple pages mode to view multiple word pages at the same time. at the time.







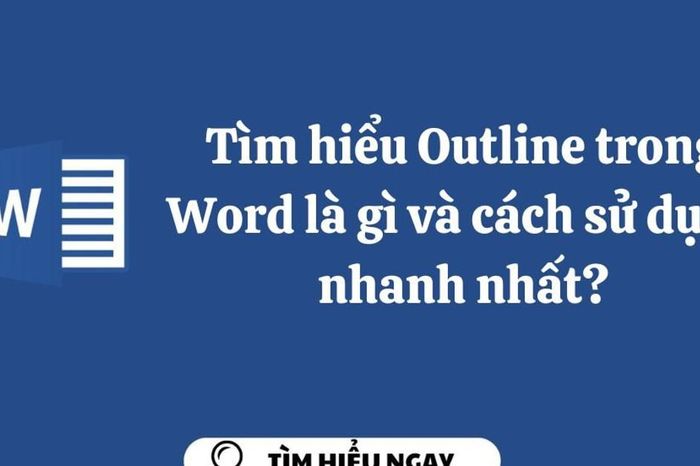


 Recover and repair corrupted Word files - Repair Doc files
Recover and repair corrupted Word files - Repair Doc files Instructions for taking screenshots with Snagit
Instructions for taking screenshots with Snagit Beautiful Powerpoint templates - Summary of the most beautiful Powerpoint templates
Beautiful Powerpoint templates - Summary of the most beautiful Powerpoint templates Beautiful Slide Templates - Combine the most beautiful Slide templates
Beautiful Slide Templates - Combine the most beautiful Slide templates Common keyboard shortcuts are used in PowerPoint
Common keyboard shortcuts are used in PowerPoint How to number pages in word (from the beginning or any page)
How to number pages in word (from the beginning or any page)