How to insert a signature in Word
One of the ways to restrict copying of Word documents, in addition to setting the password of Word documents, you can choose to insert a logo into Word or insert a signature into Word documents. Inserting a digital signature in Word will identify the owner of the document, confirm the content of the document when you need to submit it to the person through the signature below, especially as a contract or document. accuracy. We can insert a line of signatures after printing a Word document, or add digital signatures or insert certain handwritten or confirmation signatures as images. The following article will guide you how to insert a signature into Word.
- How to insert watermark, logo sink into Excel
- How to create watermarks in PowerPoint
- How to stamp copyright on PDF files
- How to insert pictures into Word 2007
Instructions for inserting digital signatures in Word
Step 1:
For documents that you want to give to someone to ask for a signature, you need to first add periodic lines to the document . We need to place the mouse where we need to autograph. Continue to click Insert> Add a Signature Line to add a signature line.

Now show the interface for us to enter the information of the person who wants to sign the signature , name, position and click OK to save.

Immediately the end of the text displays a section for inserting the signature as below. The section marked with an X is where the recipient enters their signature.
Now you need to save this document and send it to the person who needs to be signed.

Step 2:
When you receive a document that needs your signature, when you want to fill in a Word signature, you will be asked to become a Partner of Microsoft. It is quite confusing, so we will use the Selfcert tool available when installing the Microsoft Office suite.

Users access the following path to C: Program Files (x86) Microsoft OfficerootOffice16 .

Then we find Selfcert.exe file in this folder as shown below and then activate.

Display the interface to create a digital certificate name, enter your name and then click OK.

At this time, the message interface will display the name of the certificate successfully .
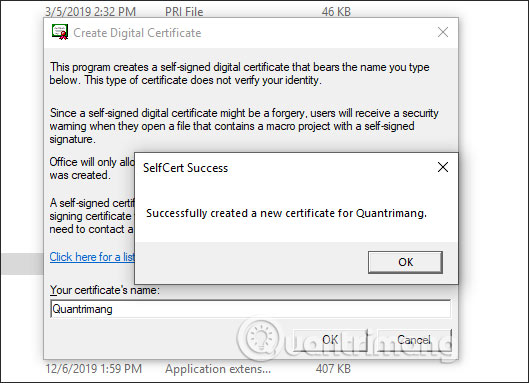
Step 3:
Now we will return to the document to sign for confirmation.Click the signature box in the document and then display Sign interface as shown below. You enter your signature and click Sign below to sign the document.
Note to users that if you edit the document after signing, the signature will not be valid and we must sign again.

Confirm the signature has been used, click OK to exit this interface.

As a result, you see the digital signature we signed for the Word document as shown below.

Step 4:
In case the user wants to change to an image signature , in the Sign signature insert frame, click on Select image as shown below.

Display the place to get the image to use as a signature, in From a file click Browse and then you find the signature image saved in the computer folder.

Finally click on the Sign box to sign the document.

Document with signed images will look like below.

As such, the document with the signature inserted will not be able to edit the content. If others deliberately insist on Edit Anyway, the signature will disappear, the document will not be signed for confirmation.

At this time, the Word interface will send warning information as shown.

If you press Yes to continue, the signature completely disappears, leaving only the previous signature line.

So we have more ways to protect the Word document, prevent others from editing and confirming ownership of the document when there is a confirmation signature from others. If you want to edit the content, you must remove the previously applied signature.
I wish you successful implementation!
You should read it
- How to Insert a Signature in Pages on Mac
- How to insert sound into Word documents
- How to insert, delete watermark in Word documents
- How to create text wallpaper in Word
- How to Create a signature for Gmail and insert photos, links, Anchor Text into Gmail signatures
- Insert and edit Word Art in Word
- How to insert a Word document into an Excel file
- How to insert an Outlook contact in Word
May be interested
- How to insert sound into Word documents
 inserting audio files into word is simple and not complicated.
inserting audio files into word is simple and not complicated. - How to insert an Outlook contact in Word
 word supports inserting many types of files into the document so that we can access them right from the document interface, without having to open them manually. and you can completely insert contacts from outlook into word for immediate contact, or immediately provide information to document viewers.
word supports inserting many types of files into the document so that we can access them right from the document interface, without having to open them manually. and you can completely insert contacts from outlook into word for immediate contact, or immediately provide information to document viewers. - How to insert a signature into PDF on Mac
 you can create signatures and use it to sign very simple documents on a mac. no need to download new applications, no need for online services.
you can create signatures and use it to sign very simple documents on a mac. no need to download new applications, no need for online services. - How to insert content annotations on Word
 in addition to inserting text captions at the foot of the word page, you can annotate content to be read immediately.
in addition to inserting text captions at the foot of the word page, you can annotate content to be read immediately. - How to insert an image into an Outlook signature
 inserting a picture into a signature in outlook is similar to inserting a picture into a signature in a gmail email, adding information about your brand, website or anything.
inserting a picture into a signature in outlook is similar to inserting a picture into a signature in a gmail email, adding information about your brand, website or anything. - How to insert emoji in Word, insert emoticons into Word
 by default we can insert icons into word with many different icon themes. and if you want to insert emoji in word, emoji, you need to use emoji panel in windows 10.
by default we can insert icons into word with many different icon themes. and if you want to insert emoji in word, emoji, you need to use emoji panel in windows 10. - Insert and edit Word Art in Word
 introducing how to insert and edit word art in word. 1. insert word art in word step 1: go to the insert - text - word art tab: step 2: enter the content to create word art.
introducing how to insert and edit word art in word. 1. insert word art in word step 1: go to the insert - text - word art tab: step 2: enter the content to create word art. - How to insert a Word document into an Excel file
 to be able to open word text files right in excel file, we can use the built-in feature to allow inserting data right on excel.
to be able to open word text files right in excel file, we can use the built-in feature to allow inserting data right on excel. - Insert images into text content
 tipsmake.com guides you to insert images into text content on word 2000, 2003. the newer versions are not much different, you can apply the same operation to add images to word.
tipsmake.com guides you to insert images into text content on word 2000, 2003. the newer versions are not much different, you can apply the same operation to add images to word. - Insert text into pictures with Word
 inserting text into pictures with word is not difficult, but it is not easy for those new to learning. this article will guide you through the steps to insert text into pictures with word, you refer.
inserting text into pictures with word is not difficult, but it is not easy for those new to learning. this article will guide you through the steps to insert text into pictures with word, you refer.









 How to insert the current time into Google Sheets
How to insert the current time into Google Sheets Page numbering in Word
Page numbering in Word How to open multiple Word file tabs on one interface
How to open multiple Word file tabs on one interface How to copy a page of a document in Word
How to copy a page of a document in Word How to view editing history on Google Docs
How to view editing history on Google Docs How to insert video and audio into Google Slides
How to insert video and audio into Google Slides