Create a password for a PDF file with Word 2013
PDF is one of the most commonly used file formats, you can use multiple browsers to create and read PDF files. But if your computer has Microsoft Office 2010, 2013 installed, you can create files and create passwords for PDF files directly using Word 2010 and 2013.
The following article shows you how to create a password for a PDF file with Word 2013.
Step 1: You open Microsoft Word 2013, next you compose a PDF file you want.
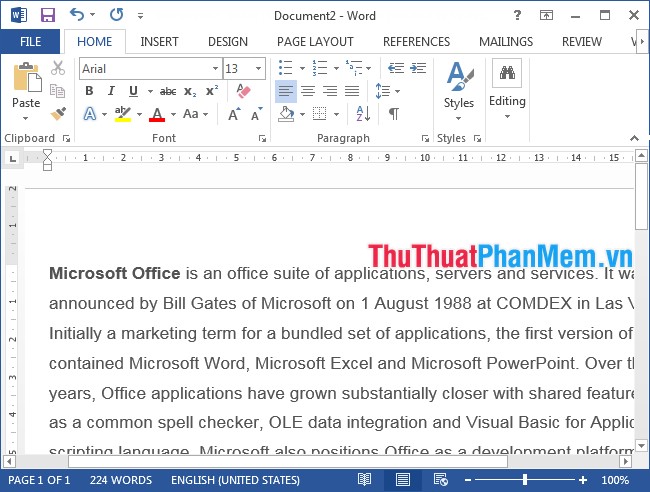
Step 2: When you've finished editing the content for the PDF file, select File -> Save As -> choose a save location. The example below is saved on the computer should choose Computer .

Step 3: In the Save As dialog box , select the location to save the newly created PDF file. Enter the name of the PDF file in the File name section and in the Save as type section, select the PDF format (* .pdf) .
When you choose the PDF format will appear additional options below, you continue to select Options .

Step 4: Appears the Options dialog box , tick the box before Encrypt the document with a password at the bottom of the dialog box and click OK .

Step 5: The Encrypt PDF Document dialog box appears, you set the password for the PDF file in the Password box , enter the password in the Reenter password box . Then click OK to save the password.

Step 6: When you have set the password, it will automatically return to the Save As dialog box , click Save to save the PDF file.

So when you open the newly saved PDF file, the file will ask you to enter the password of the file and then click OK to open the PDF file.

The above article shows you how to create a password for a PDF file in Word 2013, if you use Word 2010, you can do the same. Good luck!
You should read it
- Basic tasks in Word 2013
- Set password to protect and encrypt documents in Office 2013
- Word 2013 Complete Guide (Part 11): How to create hyperlink links
- How to open backup file in Word 2013?
- Align text, adjust font in Word 2013
- Word 2013 Complete Guide (Part 17): Drawings and how to create effects for drawings
- Word 2013 Complete Guide (Part 8): Using Indents and Tabs
- Word 2013 Complete Guide (Part 6): Aligning page layout
May be interested
- Forgot password protected Excel file, what should you do?
 suppose in case if there is an excel file containing extremely important data and because you want to keep your data secret, you create a password for the excel file to ensure its safety and data protection. file. however, for a long time not to use, forgetting passwords is also common.
suppose in case if there is an excel file containing extremely important data and because you want to keep your data secret, you create a password for the excel file to ensure its safety and data protection. file. however, for a long time not to use, forgetting passwords is also common. - Instructions for setting a password for a Word document
 when sharing a computer or sharing important documents with a number of people who will have problems with document security, the easiest solution is to set a password for this document.this article will guide you how to set a password for word documents to solve this problem
when sharing a computer or sharing important documents with a number of people who will have problems with document security, the easiest solution is to set a password for this document.this article will guide you how to set a password for word documents to solve this problem - Set password protection file not open and save content edit
 ms word: you want to protect your documents that no one can read; or just read without editing, quantrimang.com will guide you how to set a password to protect the file as follows:
ms word: you want to protect your documents that no one can read; or just read without editing, quantrimang.com will guide you how to set a password to protect the file as follows: - The 5 best Microsoft Office file recovery tools
 protecting ms office documents with strong passwords is a great idea. however, it is a headache when i cannot remember the password to open them. this article will introduce you to the 5 best ms office file recovery tools.
protecting ms office documents with strong passwords is a great idea. however, it is a headache when i cannot remember the password to open them. this article will introduce you to the 5 best ms office file recovery tools. - How to remove PDF file password - Use PDF Password Cracker Pro software
 setting a password for pdf files is the simplest way to protect the content inside. however, sometimes you want to cancel the password you created to make it more convenient to share with everyone.
setting a password for pdf files is the simplest way to protect the content inside. however, sometimes you want to cancel the password you created to make it more convenient to share with everyone. - How to set Excel password to secure data file
 setting up excel password has many ways, from simple to use excel's built-in password feature to use vba. below tipsmake.com will show you the most basic ways to protect your excel file.
setting up excel password has many ways, from simple to use excel's built-in password feature to use vba. below tipsmake.com will show you the most basic ways to protect your excel file. - Create a quick dot (……………) line in Microsoft Word
 tipsmake.com will guide you how to create a 3-dot line in microsoft word 2016, word 2013, word 2010 and older word such as word 2007, 2003 quickly by using keyboard shortcuts.
tipsmake.com will guide you how to create a 3-dot line in microsoft word 2016, word 2013, word 2010 and older word such as word 2007, 2003 quickly by using keyboard shortcuts. - How to set a password for a Windows 8 / 8.1 computer
 setting a password for windows 8 computers helps users to protect personal data in the computer, from unauthorized access by others.
setting a password for windows 8 computers helps users to protect personal data in the computer, from unauthorized access by others. - How to Copy Secure PDF Files on Windows or Mac Computers
 this is an article showing how to copy text from a pdf file with editing functions locked on a windows or mac computer. when a pdf file has a password set to lock the editing function, you cannot copy the content in most pdf file viewing programs. if you don't know the password, you can save the file as an unsecured pdf using google chrome or unlock it using the smallpdf site. if you know the password, unlock the file using adobe acrobat pro. these methods only work if you can still view and print the pdf without a password. if the pdf file is encrypted and has a password lock that prevents you from viewing the file the first time you open it, it means you can't bypass the security settings.if you need to create, merge, or convert pdf files, try tipsmake's pdf toolkit - it's a free and easy-to-use tool that helps you process documents more efficiently.
this is an article showing how to copy text from a pdf file with editing functions locked on a windows or mac computer. when a pdf file has a password set to lock the editing function, you cannot copy the content in most pdf file viewing programs. if you don't know the password, you can save the file as an unsecured pdf using google chrome or unlock it using the smallpdf site. if you know the password, unlock the file using adobe acrobat pro. these methods only work if you can still view and print the pdf without a password. if the pdf file is encrypted and has a password lock that prevents you from viewing the file the first time you open it, it means you can't bypass the security settings.if you need to create, merge, or convert pdf files, try tipsmake's pdf toolkit - it's a free and easy-to-use tool that helps you process documents more efficiently. - How to install Word and Excel Password Recovery Wizard to recover Word, Excel password
 word and excel password recovery wizard is a useful tool to help recover forgotten passwords of word and excel files. with a friendly interface, the software supports quick password recovery, suitable for both individual and business users.
word and excel password recovery wizard is a useful tool to help recover forgotten passwords of word and excel files. with a friendly interface, the software supports quick password recovery, suitable for both individual and business users.










 Create shortcuts for quick actions in Word 2013
Create shortcuts for quick actions in Word 2013 Turn off the Office Upload Center feature
Turn off the Office Upload Center feature Disable the Protected View feature in Word
Disable the Protected View feature in Word Recover and repair corrupted Word files - Repair Doc files
Recover and repair corrupted Word files - Repair Doc files Instructions for taking screenshots with Snagit
Instructions for taking screenshots with Snagit Beautiful Powerpoint templates - Summary of the most beautiful Powerpoint templates
Beautiful Powerpoint templates - Summary of the most beautiful Powerpoint templates