Instructions for using Snap feature on Windows 10 with shortcut
Snap on Windows 10 is completely different than on Windows 7 and 8. With Windows 10, you can flexibly move or resize open application windows throughout the screen position easily. based on new shortcut keys.

So what are the specific key combinations in the Snap feature of Windows 10? Please refer to the following immediately.
Hold down the Windows key + Left or Windows arrow + The right arrow will correspond to narrow the Windows window to the left or right of the screen
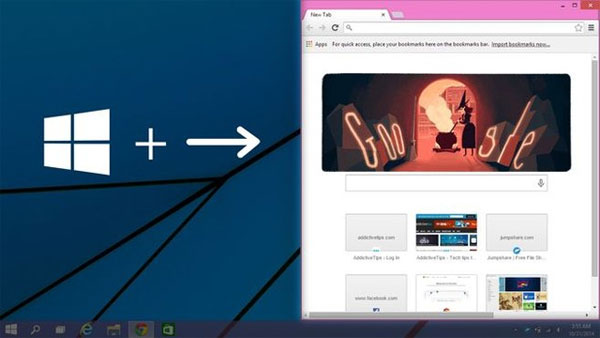
Hold down the Windows key + The up arrow or Windows + The down arrow will correspond to the narrowing operation of the Windows window to the top or bottom of the screen.

Holding down the Windows key + pressing 2 times the Left arrow key will narrow the Windows window to the upper corner of the screen.

Similarly, when you hold down the Windows key + press 2 times left Arrow key and press 1 more time under the arrow key , the Windows window will immediately expand below.

Holding down the Windows key + the Right arrow key will narrow down the Windows window to a quarter of the screen, and when you press the Down arrow again, the Windows window will expand right below.
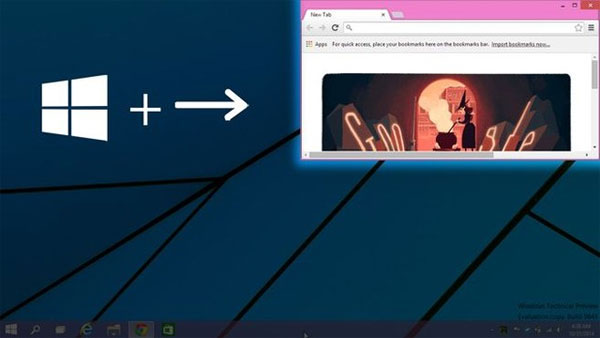
Holding down the Windows key + pressing 2 times the Up Arrow key will cause the Windows window to shrink in the upward direction.
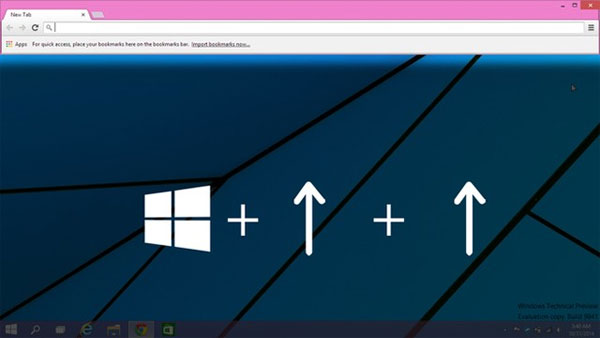
Similarly, if you hold down the Windows key + press the right arrow key and press the downward arrow to add the result as shown below.
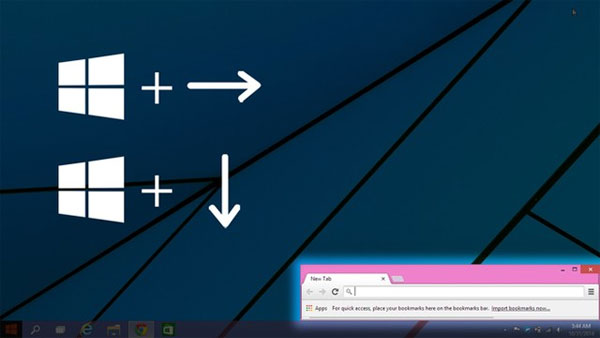
You should read it
- How to use Windows 11's Snap Layout on Windows 10
- How to disable the Windows key shortcut
- Latest Windows 11 keyboard shortcuts list
- 9 basics of Windows 8
- Smart Snap - smart window split feature, self-remembering layout coming soon on Windows 11
- Windows revolution and breakthrough changes through each version
- Summary of the latest Windows 10 shortcuts
- Here's how to uninstall Windows 10 to return to using Windows 7 or 8.1
May be interested
- Instructions for creating Slide to Shut Down shortcut on Windows 10 computer
 slide to shutdown is a feature that is integrated from windows 8, 8.1 and windows 10. this is a feature that helps you turn off quickly, shorten a lot of time to perform computer shutdown just by sliding the screen down. in the article below, network administrator will guide you how to create a slide to shut down shortcut on a windows 10 computer
slide to shutdown is a feature that is integrated from windows 8, 8.1 and windows 10. this is a feature that helps you turn off quickly, shorten a lot of time to perform computer shutdown just by sliding the screen down. in the article below, network administrator will guide you how to create a slide to shut down shortcut on a windows 10 computer - Instructions for creating Windows Update shortcuts
 if you regularly check for windows updates, setting up a desktop shortcut for windows update will save you time.
if you regularly check for windows updates, setting up a desktop shortcut for windows update will save you time. - How to Get Rid of Snap Do
 snap do is a custom search engine and toolbar program that may have been installed at the same time you downloaded a separate third-party application to your computer, such as vshare. applications such as snap do are commonly referred to...
snap do is a custom search engine and toolbar program that may have been installed at the same time you downloaded a separate third-party application to your computer, such as vshare. applications such as snap do are commonly referred to... - What is a shortcut? How to create a Shortcut on Windows
 what is a shortcut? how to create a shortcut on windows. when you first use the computer will have some unique terms that make you not know what it means? today, software tips will help you define what is shortcut? and will show you how
what is a shortcut? how to create a shortcut on windows. when you first use the computer will have some unique terms that make you not know what it means? today, software tips will help you define what is shortcut? and will show you how - How to fix Aw Snap error on Google Chrome
 one of the common errors when accessing the web using the chrome browser is aw, snap! this error occurs mainly because chrome cannot access a certain website and users usually just need to refresh to access it again. however, if f5 continuously does not work, you can refer to the instructions below from tipsmake.com.
one of the common errors when accessing the web using the chrome browser is aw, snap! this error occurs mainly because chrome cannot access a certain website and users usually just need to refresh to access it again. however, if f5 continuously does not work, you can refer to the instructions below from tipsmake.com. - Instructions for creating shortcuts to turn off Windows 11 computers
 in case you cannot shut down your windows computer in the usual way, you can create a quick windows 11 shutdown shortcut.
in case you cannot shut down your windows computer in the usual way, you can create a quick windows 11 shutdown shortcut. - Instagram is testing a new Snap Maps feature
 instagram has started testing a new feature that looks a lot like snap maps. this feature allows instagram users to post text and video updates to the map based on the location they took the photos.
instagram has started testing a new feature that looks a lot like snap maps. this feature allows instagram users to post text and video updates to the map based on the location they took the photos. - How to create Screen Snip shortcut in Windows 10
 starting with windows 10 build 17661, the new screen snip feature has been added to windows 10 to be able to quickly capture and share screenshots.
starting with windows 10 build 17661, the new screen snip feature has been added to windows 10 to be able to quickly capture and share screenshots. - How to Use Snap Assist in Windows 10
 there are times when it is convenient to work with two or more programs opened and visible in separate windows. in the early versions of windows, this can be done by individually resizing each window and dragging it into place. windows 7...
there are times when it is convenient to work with two or more programs opened and visible in separate windows. in the early versions of windows, this can be done by individually resizing each window and dragging it into place. windows 7... - Instructions for creating the Settings shortcut on Windows 10
 to quickly set up a setting in the settings section on windows 10, you can assign uris (identifier strings) to the shortcut, which is similar to setting up keyboard shortcuts. if you don't know how to do it, you can refer to our guide below.
to quickly set up a setting in the settings section on windows 10, you can assign uris (identifier strings) to the shortcut, which is similar to setting up keyboard shortcuts. if you don't know how to do it, you can refer to our guide below.










 Hide the Search button and the Task View button on the Taskbar on Windows 10
Hide the Search button and the Task View button on the Taskbar on Windows 10 Microsoft released Build 9879 for Windows 10 Technical Preview
Microsoft released Build 9879 for Windows 10 Technical Preview Windows 10 has an update that fixes a blue screen error
Windows 10 has an update that fixes a blue screen error Some good tips for Windows 10 Technical Preview (Part 3)
Some good tips for Windows 10 Technical Preview (Part 3) Details change in Windows 10 build 9901 update
Details change in Windows 10 build 9901 update Microsoft released Windows 10 Preparation Tool for Windows 8.1 and Windows 7
Microsoft released Windows 10 Preparation Tool for Windows 8.1 and Windows 7