How to enable / disable the Aero Snap feature in Windows 10
The screen may get cluttered if you have many application windows open. The Windows Snap feature (aka Aero Snap) includes Snap Assistant and 2x2 snapping to help you organize these opened windows on your desktop.
This guide will show you how to enable or disable the Aero Snap feature without disabling the keyboard shortcuts to move or resize (snap) windows in Windows 10.
Keyboard shortcuts:
Win+ Left arrow
Click to move or resize the active window in the left half of the screen. If you have multiple screens, you can continue to press to move the window to the left of the screen.
Win+ Right arrow
Click to move or resize the active window in the right half of the screen. If you have multiple screens, you can continue to press to move the window to the right screen.
Win+ Up arrow
If the window is not moved or resized, its size will be maximized. If the window is pulled to one side, the window will be moved to the top corner of that side.
Win+ Down arrow
If the window is not moved or resized, its size will be minimized. If the window size is maximized, the command will restore the original size. If the window is pulled to the side, the command will drag it to the bottom corner of that side.
Here's how:
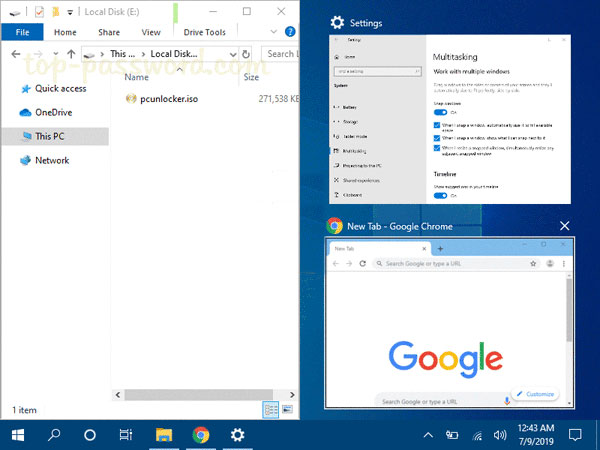
Note : The downloadable .reg files below will modify the string value in the registry key below.
HKEY_CURRENT_USERControl PanelDesktop DockMoving REG_SZ 0 = Disable 1 = Enable 1. Follow step 2 (to turn on) or step 3 (to turn off) below for what you want to do.
2. Enable drag to move or resize windows
This is the default setting.
Download this file and go to step 4 below.
3. Disable dragging to move or resize windows
Download this file and go to step 4 below.
4. Save the .reg file to the desktop.
5. Double click on the downloaded .reg file.
6. When prompted, click Run, Yes (UAC), Yes and OK to approve the merge.
7. Log out and log back in again or restart the computer to apply the changes.
8. If you like, you can delete the downloaded .reg file if you like.
Hope you are succesful.
You should read it
- How to turn off Snap Layout in Windows 11
- Instructions for using Snap feature on Windows 10 with shortcut
- Snap.do removal guide on Chrome, Firefox and Internet Explorer
- Smart Snap - smart window split feature, self-remembering layout coming soon on Windows 11
- Fix Aw Snap errors on Google Chrome in 4 ways
- How to Get Rid of Snap Do
- How to download Windows 7 Aero Theme for Windows 10
- Instructions to turn off some automatic features of Snap on Windows 10
May be interested
- How to enable and disable the standby screen mode in Windows 10
 how to enable and disable the standby screen mode in windows 10. the screen saver (screen saver) is a feature that helps your computer operate with lower power but still ensures the computer turns on quickly when you return. work. this feature is extremely useful when we use the old crt monitors with a long boot time.
how to enable and disable the standby screen mode in windows 10. the screen saver (screen saver) is a feature that helps your computer operate with lower power but still ensures the computer turns on quickly when you return. work. this feature is extremely useful when we use the old crt monitors with a long boot time. - How to enable / disable the Indexer Backoff feature in Windows
 this guide will show you how to enable or disable the indexer backoff feature that is used to slow down indexing during user activity in windows 7, windows 8, and windows 10.
this guide will show you how to enable or disable the indexer backoff feature that is used to slow down indexing during user activity in windows 7, windows 8, and windows 10. - How to use Windows 11's Snap Layout on Windows 10
 snap layout is one of the standout features of windows 11. when you have a bunch of windows open across different apps, windows 11 lets you arrange them all on the screen based on different layouts, then that are saved in a particular arrangement.
snap layout is one of the standout features of windows 11. when you have a bunch of windows open across different apps, windows 11 lets you arrange them all on the screen based on different layouts, then that are saved in a particular arrangement. - Smart Snap - smart window split feature, self-remembering layout coming soon on Windows 11
 on schedule, microsoft will roll out a major update to windows 11 this fall that improves many features. one of them is the addition of ai to snap, a window splitter that makes splitting windows smarter and more convenient.
on schedule, microsoft will roll out a major update to windows 11 this fall that improves many features. one of them is the addition of ai to snap, a window splitter that makes splitting windows smarter and more convenient. - Instructions to enable or disable SmartScreen on Windows 10
 basically, windows smartscreen is a tool, a feature to check the safety of a file or application that can be harmful on windows 10 systems. this feature is integrated from windows 8. when you run a file or application using unknown sources, windows will block this application and re-display the screen asking if you are not running or running this application.
basically, windows smartscreen is a tool, a feature to check the safety of a file or application that can be harmful on windows 10 systems. this feature is integrated from windows 8. when you run a file or application using unknown sources, windows will block this application and re-display the screen asking if you are not running or running this application. - How to enable, disable REFS format on Windows 10
 whether to enable or disable refs formatting in windows 10 is still a controversial issue. is refs really necessary for you? if not, you can consider disabling this feature to improve system performance.
whether to enable or disable refs formatting in windows 10 is still a controversial issue. is refs really necessary for you? if not, you can consider disabling this feature to improve system performance. - Instructions to turn off some automatic features of Snap on Windows 10
 one of the most important features to control windows computers is the snap feature. even if you have only one screen, you can perform multi-tasking on two parallel programs at the same time on the screen. however, some users are uncomfortable with its automatic feature, so how to turn them off. please follow the following article!
one of the most important features to control windows computers is the snap feature. even if you have only one screen, you can perform multi-tasking on two parallel programs at the same time on the screen. however, some users are uncomfortable with its automatic feature, so how to turn them off. please follow the following article! - Snap.do removal guide on Chrome, Firefox and Internet Explorer
 snap.do is a pup - unwanted program. it will slow down your browser, plus when you click on an ad it can navigate you to malicious websites. so the best way is to remove snap.
snap.do is a pup - unwanted program. it will slow down your browser, plus when you click on an ad it can navigate you to malicious websites. so the best way is to remove snap. - 2 ways to enable / disable clipboard sync on Windows 10
 by default, clipboard sync is turned off. in this tutorial, tipsmake will show you 2 methods to enable or disable clipboard sync feature on windows 10.
by default, clipboard sync is turned off. in this tutorial, tipsmake will show you 2 methods to enable or disable clipboard sync feature on windows 10. - How to enable / disable TLS 1.3 in Windows 10
 for tls to work, it must be enabled on both the client and the server. for windows server users, tls 1.3 is enabled by default in iis / http.sys.
for tls to work, it must be enabled on both the client and the server. for windows server users, tls 1.3 is enabled by default in iis / http.sys.










 How to change SDR and HDR light balance in Windows 10
How to change SDR and HDR light balance in Windows 10 How to make calls from Windows 10 using the Your Phone app
How to make calls from Windows 10 using the Your Phone app Use SharePoint in Windows 10
Use SharePoint in Windows 10 How to organize photos with the Photos app on Windows 10
How to organize photos with the Photos app on Windows 10 How to install Disney Plus as an application on Windows 10
How to install Disney Plus as an application on Windows 10 How to exit full screen mode on Windows
How to exit full screen mode on Windows