How to disable the Windows key shortcut
If you're a Windows user, you'll definitely see the ' importance ' of the Windows key on a computer keyboard. This Windows key can be used to quickly access the Start Menu or Start Screen on Windows OS, or combine with other keys to manipulate some settings on the Registry or Group Policy Editor .
It is undeniable that this shortcut is very useful. But for some reason, for example, it is troublesome or troublesome because the function of the shortcut between Windows operating system versions is different, or for some reason you want to disable it. Turn on Windows key shortcuts but don't know how to do it. In the article below, Network Administrator will show you how to disable the Windows key shortcut.
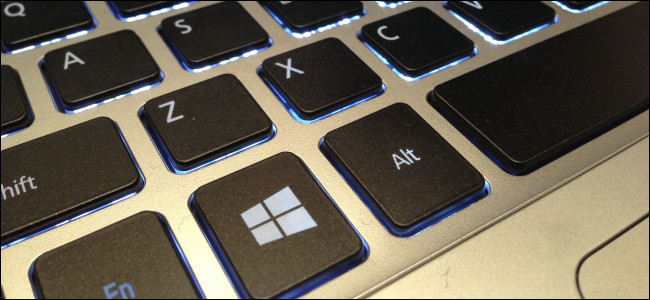
In addition, if you want to master and capture Windows in your hand, you can refer to this list of shortcuts.
1. Disable the Windows key shortcut by editing the Registry
If you use Windows 7, 8 or 10 Home versions, you can disable the Windows key shortcut by editing the Windows Registry. If using Pro or Enterprise version, you use Local Group Policy Editor .
Note:
Registry Editor is a powerful tool that affects your system. Therefore, you should back up the Registry Editor to prevent a bad situation when editing the Registry Editor.
Before performing the Registry editing process, you will have to log in to the user account you want to apply the changes to. If there are multiple user accounts that you want to apply changes, take the same steps for each of those user accounts.
After logging in, proceed to open the Registry Editor window by entering regedit in the Search box on the Start Menu and then pressing Enter. If the UAC window appears, click Yes to allow changing your computer.

On the Registry Editor window, in the left pane you navigate to the key:
HKEY_CURRENT_USERSOFTWAREMicrosoftWindowsCurrentVersionPoliciesExplorer

The next step is to create a new value in the key Explorer. Right-click the Explorer key, select New => DWORD (32-bit) Value. Name this new value NoWinKeys.

Double click on the new value NoWinKeysn to open the Properties window. Change the value in the Value data frame from 0 to 1 and click OK .

Finally close the Registry Editor window and restart your Windows computer (or log out and log back in) to apply the change.
In case if you want to " go back " to the original settings, simply log back in the account you applied the settings to, perform the same steps on the Registry Editor window, and delete the NoWinKeys key you created. You will have to do the same for each user account that you apply changes to restore the Windows key shortcut.
2. Use Registry editing available

If you don't want to edit the Registry manually, you can use the built-in Registry to disable the Windows Key shortcut.
Download Windows Key Shortcut Hacks to your computer and install.
Download Shortcut Text Hacks to your phone and install it here.
After the download process finishes, proceed to unzip the Windows Key Shortcut Hacks Zip file. Now you'll see two files called Disable Windows Key Shortcuts and Enable Windows Key Shortcuts (Default).
Double click on the file Disable Windows Key Shortcuts to disable the Windows Key shortcut. And double click on the Enable Windows Key Shortcuts (Default) file to re-enable the Windows Key shortcut.
3. Disable Windows Key shortcut using Local Group Policy Editor
If using Windows 10 Pro or Enterprise version, the fastest way to disable Windows Key shortcut is to use Local Group Policy Editor.
First on Windows 10 Pro or Enterprise, enter gpedit.msc into Search box on Start Menu and then press Enter to open the Local Group Policy Editor window.
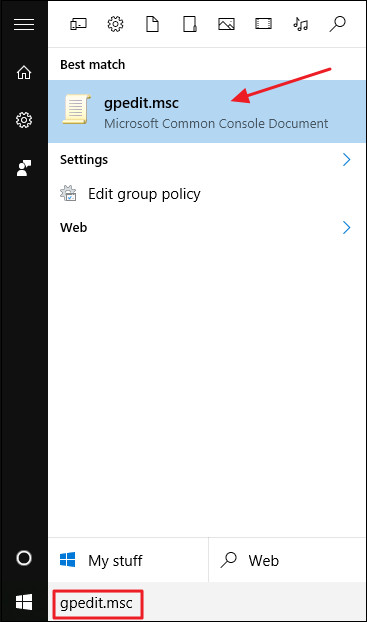
On the Group Policy Editor window, in the left pane you expand according to the key:
User Configuration => Administrative Templates => Windows Components => File Explorer
If you're using Windows 7, File Explorer will be replaced with Windows Explorer. In the right pane, find and double-click the setting named Turn off Windows + X hotkeys to open the Properties window.

On the Properties window, click on the Enabled option and then click OK.

Finally close the Local Group Policy Editor window and restart your Windows computer (or log out and log back in) to apply the change.
If you want to change to the original default settings, follow the same steps, and on the Turn off Windows + X hotkeys Properties window, click Not Configured .
Refer to some of the following articles:
- Your computer requires entering a password after starting from Sleep mode, this is a fix
- Guide to quickly fix "Inaccessible Boot Device" error on Windows 10/8/7 and Windows Vista
- How to enable / disable the Security tab of files and folders on Windows?
Good luck!
You should read it
- More than 60 computer shortcuts you should memorize
- Some shortcuts need to be remembered in Windows 10 Technical Preview
- Summary of new keyboard shortcuts on Windows 11 to help you work faster
- 17 shortcuts contain Shift useful in Windows
- Summary of 60+ latest keyboard shortcuts on Windows computers
- If you want to master Windows, master these shortcuts
- Shortcuts in Windows 8
- Summary of shortcuts on Chrome browser for Windows computer users
May be interested
- Disable, remove notification icon Get Windows 10
 when announcing get windows 10 appears continuously, it will make users feel annoying. plus this notification icon get windows 10 running on the system is also 'consuming' the resources of the computer.
when announcing get windows 10 appears continuously, it will make users feel annoying. plus this notification icon get windows 10 running on the system is also 'consuming' the resources of the computer. - How to create a printer shortcut on Windows 10
 have you lost the printer shortcut icon on the windows 10 taskbar? in earlier versions of windows, this handy little icon held the print queue, allowing you to see at a glance the pending jobs for your printer.
have you lost the printer shortcut icon on the windows 10 taskbar? in earlier versions of windows, this handy little icon held the print queue, allowing you to see at a glance the pending jobs for your printer. - Instructions for creating shortcuts to turn off Windows 11 computers
 in case you cannot shut down your windows computer in the usual way, you can create a quick windows 11 shutdown shortcut.
in case you cannot shut down your windows computer in the usual way, you can create a quick windows 11 shutdown shortcut. - Fix Windows + Shift + S shortcut not working on Windows 10
 the shortcut win + shift + s in windows 10, allows users to capture part or full screen and copy it to the clipboard.
the shortcut win + shift + s in windows 10, allows users to capture part or full screen and copy it to the clipboard. - Summary of some simple ways to disable USB ports on Windows computers
 you can imagine that usb ports are like door scenes, and other users or malware, viruses can spread and access your system anytime through this path. so to protect important data on your windows computer, you can disable the usb port.
you can imagine that usb ports are like door scenes, and other users or malware, viruses can spread and access your system anytime through this path. so to protect important data on your windows computer, you can disable the usb port. - Instructions for creating Windows Update shortcuts
 if you regularly check for windows updates, setting up a desktop shortcut for windows update will save you time.
if you regularly check for windows updates, setting up a desktop shortcut for windows update will save you time. - How to disable the Insert key in Windows 10
 when you accidentally press insert on the keyboard, it switches to overtype mode, overwriting the text behind the cursor. luckily, you can disable this annoying key in windows 10.
when you accidentally press insert on the keyboard, it switches to overtype mode, overwriting the text behind the cursor. luckily, you can disable this annoying key in windows 10. - Shortcut tips for Windows XP
 shortcuts are one of the most useful features in windows xp that sometimes users don't notice. a shortcut is a file that acts as a link to a program, document, website, or other object. clicking on the shortcut will open the original file, or the file or program it points to.
shortcuts are one of the most useful features in windows xp that sometimes users don't notice. a shortcut is a file that acts as a link to a program, document, website, or other object. clicking on the shortcut will open the original file, or the file or program it points to. - Disable Windows 10 keyboard in 5 simple ways
 for some reason you want to disable the keyboard on your windows computer. for example, you are watching an episode and you do not want someone to accidentally press the button on the keyboard and reload from scratch or reuse it. you can then disable the keyboard on your windows computer.
for some reason you want to disable the keyboard on your windows computer. for example, you are watching an episode and you do not want someone to accidentally press the button on the keyboard and reload from scratch or reuse it. you can then disable the keyboard on your windows computer. - How to Turn Off the Microsoft Narrator Start Up
 this wikihow teaches you how to turn off and then disable the built-in screen reader on a windows computer. use the shortcut key combination. if you have a keyboard shortcut enabled for narrator (this setting is enabled by default), you...
this wikihow teaches you how to turn off and then disable the built-in screen reader on a windows computer. use the shortcut key combination. if you have a keyboard shortcut enabled for narrator (this setting is enabled by default), you...









 5 steps to fix 100% Full Disk error on Windows
5 steps to fix 100% Full Disk error on Windows How to find the cause of blue screen death and Minidump errors?
How to find the cause of blue screen death and Minidump errors? Windows Explorer error repeatedly restarts and crashes, this is how to fix it
Windows Explorer error repeatedly restarts and crashes, this is how to fix it Quick fix 'All files converted to .lnk files'
Quick fix 'All files converted to .lnk files' How to transfer Windows to a new hard drive using EaseUS Todo Backup
How to transfer Windows to a new hard drive using EaseUS Todo Backup Error 0x80245006 during Windows 7, 8 and 10 update, this is how to fix the problem
Error 0x80245006 during Windows 7, 8 and 10 update, this is how to fix the problem