How to Get Rid of Snap Do
Part 1 of 4:
Uninstalling Snap.Do Software
-
 Open the Control Panel. You can access this from the Start menu. Windows 8 users can press ⊞ Win and type "control panel".
Open the Control Panel. You can access this from the Start menu. Windows 8 users can press ⊞ Win and type "control panel". -
 Select "Programs and Features". If you are in Category View, select "Uninstall a program".
Select "Programs and Features". If you are in Category View, select "Uninstall a program". -
 Find and delete any Snap.Do entries. There are likely several programs on this list that will need to be deleted. Go through the list of installed programs, select the program you want to remove, and click the Uninstall button to delete each one:
Find and delete any Snap.Do entries. There are likely several programs on this list that will need to be deleted. Go through the list of installed programs, select the program you want to remove, and click the Uninstall button to delete each one:- SnapDo toolbar
- Snap.Do Updater
- Shopping Helper Smartbar
- Shopping Helper Smartbar Engine
- Saving Expert Smartbar
- Any other programs published by ReSoft Ltd.
-
 Use Revo Uninstaller for tricky programs. If any of the programs in the list will not allow you to remove them, you can use Revo Uninstaller to get rid of them. Click here for detailed instructions.
Use Revo Uninstaller for tricky programs. If any of the programs in the list will not allow you to remove them, you can use Revo Uninstaller to get rid of them. Click here for detailed instructions.
Part 2 of 4:
Resetting Your Browsers
-
 Reset Internet Explorer. Even if you don't use Internet Explorer on a regular basis, you'll still need to reset it as it is used for some Windows functions.
Reset Internet Explorer. Even if you don't use Internet Explorer on a regular basis, you'll still need to reset it as it is used for some Windows functions.- Open Internet Explorer.
- Click the Gear icon or the Tools menu.
- Select "Internet options".
- Click the Advanced tab and then the Reset... button.
- Check the "Delete personal settings" box and click Reset.
-
 Reset Chrome (if installed). If you use Google Chrome for web browsing, you'll want to reset it to delete any Snap.Do toolbar software. If you don't use Google Chrome, skip down to the next step.
Reset Chrome (if installed). If you use Google Chrome for web browsing, you'll want to reset it to delete any Snap.Do toolbar software. If you don't use Google Chrome, skip down to the next step.- Open Google Chrome.
- Click the Chrome Menu button (☰).
- Select "Settings".
- Click the "Show advanced settings..." link.
- Scroll to the bottom and click Reset settings.
- Click Reset to confirm.
-
 Reset Firefox (if installed). If you use Firefox for web browsing, you'll want to reset it to delete any Snap.Do toolbar software. If you don't use Firefox, skip down to the next step.
Reset Firefox (if installed). If you use Firefox for web browsing, you'll want to reset it to delete any Snap.Do toolbar software. If you don't use Firefox, skip down to the next step.- Open Firefox.
- Click the Firefox Menu button (☰).
- Click the Help (?) button then click "Troubleshooting information".
- Click Reset Firefox... and then Reset Firefox to confirm.
-
 Reset your other browsers. If you use any other browsers such as Opera or Safari, reset them as well. Snap.Do will likely infect all of the browsers installed on your computer, so make sure to reset each one you.
Reset your other browsers. If you use any other browsers such as Opera or Safari, reset them as well. Snap.Do will likely infect all of the browsers installed on your computer, so make sure to reset each one you.
Part 3 of 4:
Removing Lingering Snap.Do Software
-
 Download your tools. Once you've uninstalled the software and reset your browsers, Snap.Do will still be on your system. You'll need the help of some tools in order to completely eradicate it. All of these tools are available for free:
Download your tools. Once you've uninstalled the software and reset your browsers, Snap.Do will still be on your system. You'll need the help of some tools in order to completely eradicate it. All of these tools are available for free:- AdwCleaner - general-changelog-team.fr/en/tools/15-adwcleaner
- Malwarebytes Antimalware - malwarebytes.org
- HitmanPro - surfright.nl/en/hitmanpro
-
 Install and run AdwCleaner. Follow the prompts to install the program, and then click the "Scan" button once you open it. AdwCleaner will scan your computer for infections and report them when its finished.
Install and run AdwCleaner. Follow the prompts to install the program, and then click the "Scan" button once you open it. AdwCleaner will scan your computer for infections and report them when its finished.- Click the "Clean" button once the scan is complete to remove any infections that AdwCleaner finds.
-
 Install and run Malwarebytes Antimalware.Make sure to update the program after installing it to ensure that you have all the latest detections.
Install and run Malwarebytes Antimalware.Make sure to update the program after installing it to ensure that you have all the latest detections.- Click the "Scan Now" button to run an Antimalware scan. This will likely take about 30 minutes to an hour.
- After the scan is finished, click the "Quarantine All" button and then click "Apply Actions".
- Reboot your computer after quarantining the detected files.
-
 Install and run HitmanPro. During installation, uncheck the option that allows HitmanPro to scan your system every time it boots up. Leaving this enabled will slow down your system unnecessarily.
Install and run HitmanPro. During installation, uncheck the option that allows HitmanPro to scan your system every time it boots up. Leaving this enabled will slow down your system unnecessarily.- HitmanPro will begin scanning as soon as installation is complete. Click the "Activate free license" button after reviewing the scan results to deleted the selected infections.
-
 Reboot your computer and run each antimalware scan again. Occasionally some pieces of Snap.Do will slip through the cracks and show up again after the computer has rebooted. To ensure that your computer is completely free of infections, reboot your computer and run each of the scans above again.[1]
Reboot your computer and run each antimalware scan again. Occasionally some pieces of Snap.Do will slip through the cracks and show up again after the computer has rebooted. To ensure that your computer is completely free of infections, reboot your computer and run each of the scans above again.[1]
Part 4 of 4:
Fixing Your Browser Shortcuts
-
 Track down all of your browser shortcuts. Snap.Do may make changes to each of your internet browser shortcuts which will make them automatically direct you to the Snap.Do homepage. Fixing these shortcuts will prevent you from getting re-infected.
Track down all of your browser shortcuts. Snap.Do may make changes to each of your internet browser shortcuts which will make them automatically direct you to the Snap.Do homepage. Fixing these shortcuts will prevent you from getting re-infected.- You likely have shortcuts located in several different places, and all of them will need to be changed one-by-one. Common locations include: Desktop, Start menu, Taskbar, and the Quick Launch bar.
-
 Right-click on the shortcut and select "Properties".
Right-click on the shortcut and select "Properties". -
 Locate the "Target" filed. This can be found in the Shortcut tab.
Locate the "Target" filed. This can be found in the Shortcut tab. -
 Find the URl at the end of the Target shortcut. For example, the Internet Explorer Target may be shown as "C:Program FilesInternet Exploreriexplore.exe""www.Snap.do". Remove the www.Snap.do" from the end of the line.
Find the URl at the end of the Target shortcut. For example, the Internet Explorer Target may be shown as "C:Program FilesInternet Exploreriexplore.exe""www.Snap.do". Remove the www.Snap.do" from the end of the line.- You may not have anything at the end of the shortcut, which means one of the antimalware scanners already took care of the problem. You should still double-check every shortcut.
-
 Click .Apply to save your changes.
Click .Apply to save your changes. -
 Repeat this for every browser shortcut on your computer. Make sure that you double-check every browser, as forgetting one can lead to all of your work being undone when you accidentally open it.[2]
Repeat this for every browser shortcut on your computer. Make sure that you double-check every browser, as forgetting one can lead to all of your work being undone when you accidentally open it.[2]
4 ★ | 2 Vote
You should read it
- How to turn off Snap feature in Windows 10
- How to enable / disable the Aero Snap feature in Windows 10
- How to use Windows 11's Snap Layout on Windows 10
- How to reset SMC on Mac
- How to reset Windows 10 internet settings
- Fix Aw Snap errors on Google Chrome in 4 ways
- How to Reset Router Password
- How to Reset a Linksys Router
May be interested
- How to fix Aw Snap error on Google Chrome
 one of the common errors when accessing the web using the chrome browser is aw, snap! this error occurs mainly because chrome cannot access a certain website and users usually just need to refresh to access it again. however, if f5 continuously does not work, you can refer to the instructions below from tipsmake.com.
one of the common errors when accessing the web using the chrome browser is aw, snap! this error occurs mainly because chrome cannot access a certain website and users usually just need to refresh to access it again. however, if f5 continuously does not work, you can refer to the instructions below from tipsmake.com. - How to use the Gemoo Snap utility to take a screenshot of the computer screen
 the gemoo snap utility takes a screenshot of the computer screen with the option to capture the entire screen or capture an area according to the user's needs.
the gemoo snap utility takes a screenshot of the computer screen with the option to capture the entire screen or capture an area according to the user's needs. - How to Create Custom Snap Layouts in Windows Using PowerToys
 with powertoys, you can create custom snap layouts for your windows 10 or 11 pc and multitask with ease.
with powertoys, you can create custom snap layouts for your windows 10 or 11 pc and multitask with ease. - Instructions for using Snap feature on Windows 10 with shortcut
 snap on windows 10 is completely different than on windows 7 and 8. with windows 10, you can flexibly move or resize open application windows throughout the screen position easily. based on new shortcut keys.
snap on windows 10 is completely different than on windows 7 and 8. with windows 10, you can flexibly move or resize open application windows throughout the screen position easily. based on new shortcut keys. - How to use Snap Camera's filter on Microsoft Team
 in this article, i will guide everyone to add snap camera's filter to the microsoft team online learning application.
in this article, i will guide everyone to add snap camera's filter to the microsoft team online learning application. - Instructions to turn off some automatic features of Snap on Windows 10
 one of the most important features to control windows computers is the snap feature. even if you have only one screen, you can perform multi-tasking on two parallel programs at the same time on the screen. however, some users are uncomfortable with its automatic feature, so how to turn them off. please follow the following article!
one of the most important features to control windows computers is the snap feature. even if you have only one screen, you can perform multi-tasking on two parallel programs at the same time on the screen. however, some users are uncomfortable with its automatic feature, so how to turn them off. please follow the following article! - How to Use Snap Assist in Windows 10
 there are times when it is convenient to work with two or more programs opened and visible in separate windows. in the early versions of windows, this can be done by individually resizing each window and dragging it into place. windows 7...
there are times when it is convenient to work with two or more programs opened and visible in separate windows. in the early versions of windows, this can be done by individually resizing each window and dragging it into place. windows 7... - How to fix Snap Layouts not working in Windows 11
 if snap layouts isn't working, here are a few methods you can try to fix the problem.
if snap layouts isn't working, here are a few methods you can try to fix the problem. - Find Snap Seed and Gourd Seed in Sekiro: Shadows Die Twice
 this article will show you how to use snap seeds and gourd seed in sekiro: shadows die twice
this article will show you how to use snap seeds and gourd seed in sekiro: shadows die twice - How to turn off location sharing in Snapchat on iPhone and Android
 to ensure privacy when using snapchat, you can turn off the snap map of the app on your ios or android device. follow these instructions to prevent other individuals from knowing your location on the snap map or just allowing a few close friends to see your location.
to ensure privacy when using snapchat, you can turn off the snap map of the app on your ios or android device. follow these instructions to prevent other individuals from knowing your location on the snap map or just allowing a few close friends to see your location.
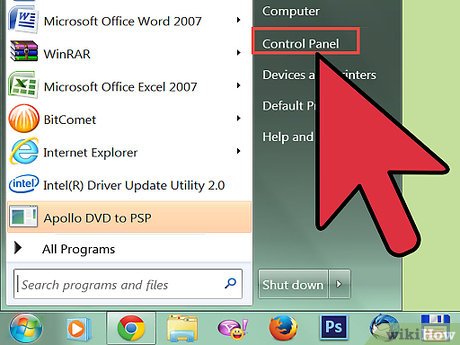
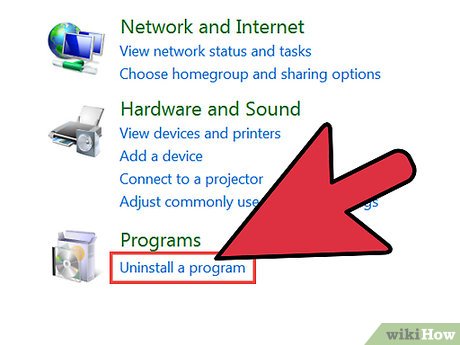
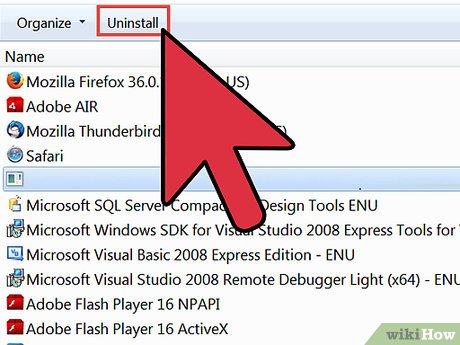


























 How to Rid Your Computer of Temporary Files
How to Rid Your Computer of Temporary Files How to Search All Files and Apps on an Android
How to Search All Files and Apps on an Android How to Delete Startup Entries
How to Delete Startup Entries How to Restore Deleted Files in OneDrive
How to Restore Deleted Files in OneDrive How to Fix Windows 8.1 Crashes
How to Fix Windows 8.1 Crashes How to Create a System Restore Point
How to Create a System Restore Point