How to create Screen Snip shortcut in Windows 10
Starting with Windows 10 build 17661, the new Screen Snip feature has been added to Windows 10 to be able to quickly capture and share screenshots.
You can select an arbitrary rectangular area, or full screen and this section will be taken straight to your clipboard. If that's all you need, you can get screenshots from here. What if I want to do more operations? Immediately after taking a screenshot, you will receive a notification that your snapshot will be taken to the Sketch Screen application, where you can annotate and share photos.
This tutorial will show you how to create or download a Screen Snip shortcut in Windows 10.
Option 1: How to download Screen Snip shortcut
1. Click the .zip file below to download it:
Screen_snip-shortcut.zip
2. Save this .zip file to your desktop.
3. Extract the .zip file.
4. Open the .zip file and extract (drag and drop) the shortcut to your desktop.
5. You can select options such as Pin to Taskbar , Pin to Start , add All apps , add to Quick Launch , assign keyboard shortcuts or scroll Move this shortcut to where you want to be easy to use.
6. When done, you can delete the downloaded .zip file if you want.
Option 2: How to manually create Screen Snip shortcut
1. Right-click or click and hold on an empty area at your screen and click New and Shortcut .
2. Copy and paste the location below into the Type the location of the item section and click Next (see screenshot below):
% windir% explorer.exe ms-screenclip:
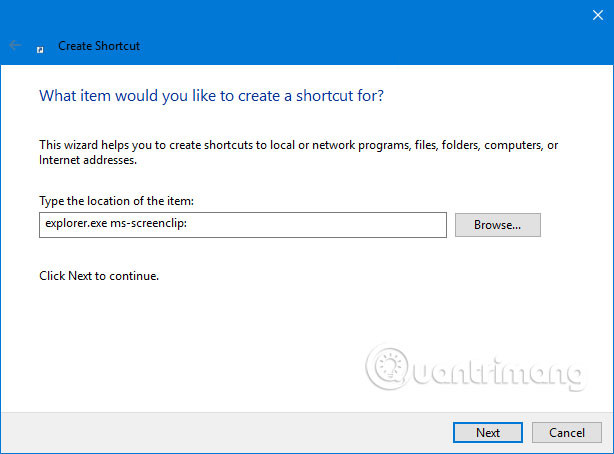
3. Enter Screen snip name and click the Finish button (see screenshot below).
You can also name this shortcut as you like.

4. Right-click or click and hold the new Hyper-V Manager shortcut and click Properties .
5. Click the Shortcut tab, then click the Change Icon button (see screenshot below).

6. In the line below " Look for icons in this file ", copy and paste the location below and press Enter (see screenshot below):
% windir% system32SnippingTool.exe

7. Select the icon marked with the blue above and click OK (see screenshot above).
Instead, you can also use any icon you want.
8. Click OK (see screenshot below).

9. You can choose options such as Pin to Taskbar , Pin to Start , add All apps , add to Quick Launch , assign keyboard shortcuts or scroll Move this shortcut to where you want to be easy to use.
See more:
- Create a shortcut in My Computer on Windows 7 and 8
- Create folder shortcut on Taskbar
- How to create a website shortcut on the Windows screen
You should read it
- How to use Screen Snip, a new screen capture feature on Windows 10
- How to Screenshot in Windows 10
- How to Take a Screenshot with the Snipping Tool on Microsoft Windows
- Snip and Sketch tool Windows 10 has been updated to the new version with many noticeable changes
- How to take screenshots, annotate images with Snip & Sketch on Windows 10
- How to create a two-screen switch mode shortcut on Windows 10
- How to create a website shortcut on the Windows screen
- How to take photos of Touch Bar screen on Macbook
May be interested
- How to create and use useful Snipping Tool shortcuts in Windows
 besides the basic windows screen capture, snipping tool is one of the most convenient and useful tools. however, to use snipping tool more efficiently and quickly, you can use the built-in shortcuts in this application.
besides the basic windows screen capture, snipping tool is one of the most convenient and useful tools. however, to use snipping tool more efficiently and quickly, you can use the built-in shortcuts in this application. - Snip and Sketch tool Windows 10 has been updated to the new version with many noticeable changes
 the snip and sketch app for windows 10 has just received a new update.
the snip and sketch app for windows 10 has just received a new update. - How to create a shortcut to clean the Recycle Bin on Windows 10/11
 the windows recycle bin icon on the desktop is a shortcut to open that archive of deleted files. however, some users may prefer to have a shortcut to emptying that recycle bin instead of accessing it.
the windows recycle bin icon on the desktop is a shortcut to open that archive of deleted files. however, some users may prefer to have a shortcut to emptying that recycle bin instead of accessing it. - Instructions for creating shortcuts to turn off Windows 11 computers
 in case you cannot shut down your windows computer in the usual way, you can create a quick windows 11 shutdown shortcut.
in case you cannot shut down your windows computer in the usual way, you can create a quick windows 11 shutdown shortcut. - Create all shortcut programs on Windows 8 Desktop screen
 windows 8 interface is completely new and different from previous windows versions. this makes some new users feel uncomfortable and uncomfortable because on the start screen screen, users can only access a few built-in applications in windows.
windows 8 interface is completely new and different from previous windows versions. this makes some new users feel uncomfortable and uncomfortable because on the start screen screen, users can only access a few built-in applications in windows. - How to create custom shortcut keys for Raspberry Pi
 in windows, it's easy to use custom keystrokes to open your favorite apps, but in raspbian, the official operating system of the raspberry pi, the process is a bit more complicated.
in windows, it's easy to use custom keystrokes to open your favorite apps, but in raspbian, the official operating system of the raspberry pi, the process is a bit more complicated. - Instructions for creating Windows Update shortcuts
 if you regularly check for windows updates, setting up a desktop shortcut for windows update will save you time.
if you regularly check for windows updates, setting up a desktop shortcut for windows update will save you time. - How does Windows stop adding '- Shortcut' to the file name Shortcut?
 normally when creating a new shortcut on your windows computer, windows will automatically add '- shortcut' to the end of the shortcut file name. sometimes this makes users feel uncomfortable, and aesthetics of the shortcut. in the following article, network administrator will show you how to stop windows from adding - shortcut to file name shortcut.
normally when creating a new shortcut on your windows computer, windows will automatically add '- shortcut' to the end of the shortcut file name. sometimes this makes users feel uncomfortable, and aesthetics of the shortcut. in the following article, network administrator will show you how to stop windows from adding - shortcut to file name shortcut. - How to Create a Shortcut on Windows 8
 shortcuts let you access your files and folders quickly, even if they are nestled deep in a directory tree. there are several ways that you can create shortcuts in windows 8, depending on your specific needs. shortcuts can be identified by...
shortcuts let you access your files and folders quickly, even if they are nestled deep in a directory tree. there are several ways that you can create shortcuts in windows 8, depending on your specific needs. shortcuts can be identified by... - How to create shortcuts to open applications on Windows 10
 by default, most applications on windows 10 will be pinned on the start menu. if you want to access the application, you must click on the application. however, instead of each time you want to use an application, you must use the mouse to open it. you can instead create a keyboard shortcut to open it.
by default, most applications on windows 10 will be pinned on the start menu. if you want to access the application, you must click on the application. however, instead of each time you want to use an application, you must use the mouse to open it. you can instead create a keyboard shortcut to open it.










 Ways to take screen shots of Windows 10
Ways to take screen shots of Windows 10 How to add or remove a protected folder in Controlled Folder Access on Windows 10
How to add or remove a protected folder in Controlled Folder Access on Windows 10 How to open PowerShell with Admin rights on Windows 10
How to open PowerShell with Admin rights on Windows 10 How to fix Android phone connection with Windows 10
How to fix Android phone connection with Windows 10 How to turn off the Timeline feature on Windows 10
How to turn off the Timeline feature on Windows 10 Share Internet connection on Windows 10 without installing software
Share Internet connection on Windows 10 without installing software