How to turn off Snap feature in Windows 10
For example, thanks to Snap, you can quickly move windows to open sides or corners of the main screen simply with a few mouse and keyboard mouse and keyboard operations without changing the size. manually size the window. One of the biggest benefits here is the ability to efficiently multitask with multiple programs on a single screen.
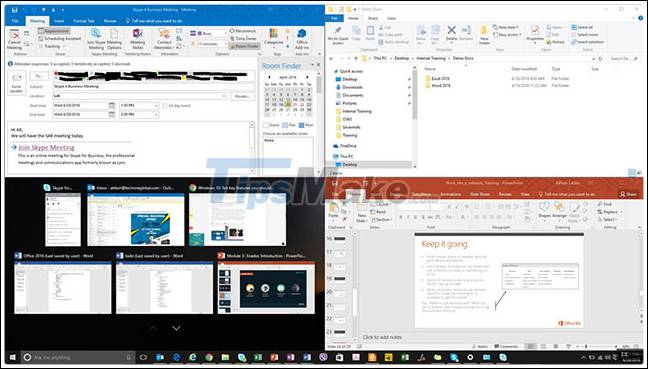
However, not all Windows 10 users have the need to use Snap. Because it is enabled by default, this feature also sometimes brings unnecessary annoyance when users accidentally enable it. For example, when you drag a window too close to the top edge of the screen, it will immediately be maximized.
In this case, you can completely turn off the Snap feature (and re-enable it when needed) with just a few simple steps below.
Turn off Windows 10 Snap feature
First, access the Windows 10 Settings app by opening the Start menu and clicking the little gear icon on the left side. You can also press the Windows + i key combination to quickly open the Settings application.

In the Settings window, click ' System '.
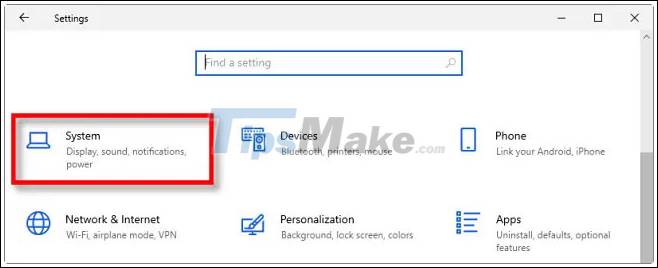
In the system settings interface, click ' Multitasking ' in the left menu. Then, find the ' Snap windows ' option and tap the toggle switch to return it to the ' Off ' state.

Now close Settings. Snap has been turned off, you can position windows anywhere on the screen without worrying about them showing up the way you want.
To re-enable this feature, simply follow the same steps and toggle the switch of the ' Snap windows ' option to on.
You should read it
- Snap.do removal guide on Chrome, Firefox and Internet Explorer
- How to turn off Snap Layout in Windows 11
- Instructions for using Snap feature on Windows 10 with shortcut
- Smart Snap - smart window split feature, self-remembering layout coming soon on Windows 11
- How to Get Rid of Snap Do
- Fix Aw Snap errors on Google Chrome in 4 ways
- Instructions to turn off some automatic features of Snap on Windows 10
- How to Use Snap Assist in Windows 10
May be interested
- Instagram is testing a new Snap Maps feature
 instagram has started testing a new feature that looks a lot like snap maps. this feature allows instagram users to post text and video updates to the map based on the location they took the photos.
instagram has started testing a new feature that looks a lot like snap maps. this feature allows instagram users to post text and video updates to the map based on the location they took the photos. - How to Use Snap Assist in Windows 10
 there are times when it is convenient to work with two or more programs opened and visible in separate windows. in the early versions of windows, this can be done by individually resizing each window and dragging it into place. windows 7...
there are times when it is convenient to work with two or more programs opened and visible in separate windows. in the early versions of windows, this can be done by individually resizing each window and dragging it into place. windows 7... - How to turn off location sharing in Snapchat on iPhone and Android
 to ensure privacy when using snapchat, you can turn off the snap map of the app on your ios or android device. follow these instructions to prevent other individuals from knowing your location on the snap map or just allowing a few close friends to see your location.
to ensure privacy when using snapchat, you can turn off the snap map of the app on your ios or android device. follow these instructions to prevent other individuals from knowing your location on the snap map or just allowing a few close friends to see your location. - Steps to turn off VBS security on Windows 11 to not lose performance when playing games
 according to information from ul benchmarks, the vbs (virtualization-based security) security feature can reduce the gaming performance of windows 11 computers by up to 30%. vbs is a security feature that has been available since windows 10 but will be enabled. default on windows 11.
according to information from ul benchmarks, the vbs (virtualization-based security) security feature can reduce the gaming performance of windows 11 computers by up to 30%. vbs is a security feature that has been available since windows 10 but will be enabled. default on windows 11. - How to turn off computer using keyboard on Windows, MAC in a snap
 below, hacom will guide you on how to turn off your computer using the keyboard very quickly for those who need to turn off their computer urgently. please watch!
below, hacom will guide you on how to turn off your computer using the keyboard very quickly for those who need to turn off their computer urgently. please watch! - How to Create Custom Snap Layouts in Windows Using PowerToys
 with powertoys, you can create custom snap layouts for your windows 10 or 11 pc and multitask with ease.
with powertoys, you can create custom snap layouts for your windows 10 or 11 pc and multitask with ease. - How to turn off 'Get Even More Out of Windows' feature in Windows 10
 tired of windows 10 bothering you with the 'get even more out of windows' splash screen every time you update?
tired of windows 10 bothering you with the 'get even more out of windows' splash screen every time you update? - Summary of the hottest technology news in November 1
 instructions for using snap feature on windows 10 with shortcut, add library to home folder in windows 10, tips on windows 10, information related to windows 10, apple watch advertising photos, turn off the briefing feature on galaxy note 4, ... are the most interesting news last week!
instructions for using snap feature on windows 10 with shortcut, add library to home folder in windows 10, tips on windows 10, information related to windows 10, apple watch advertising photos, turn off the briefing feature on galaxy note 4, ... are the most interesting news last week! - 9 basics of Windows 8
 in this article, we will provide a list of top 9 issues that users encounter with windows 8, along with some explanations and solutions.
in this article, we will provide a list of top 9 issues that users encounter with windows 8, along with some explanations and solutions. - Turn off the Win 10 update, stop Windows 10 from updating automatically
 turn off windows 10 update, block win 10 automatically update or turn off the automatic update feature on windows 10, you will have to do these things manually because the option to turn off update completely is no longer available.
turn off windows 10 update, block win 10 automatically update or turn off the automatic update feature on windows 10, you will have to do these things manually because the option to turn off update completely is no longer available.










 Quickly download new drivers through Device Manager on Windows 10
Quickly download new drivers through Device Manager on Windows 10 How to check and install missing codecs on Windows 10
How to check and install missing codecs on Windows 10 How to change the default shell in Windows Terminal
How to change the default shell in Windows Terminal How to set up child control on Windows 10
How to set up child control on Windows 10 How to fix Windows 10 failure to update error KB5003173
How to fix Windows 10 failure to update error KB5003173 How to Change Default Folder in Windows Terminal
How to Change Default Folder in Windows Terminal