How to Use Snap Assist in Windows 10
Method 1 of 4:
Using Snap Assist to Position Two Application Windows in Equal Halves of the Screen
-
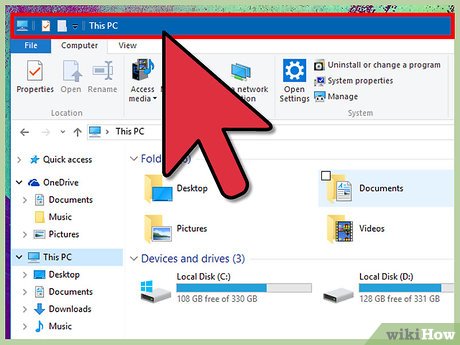 Left-click and hold an empty space in the title bar of an open application window. The title bar is the horizontal bar at the top of an open application window that contains the name of the program or app and, most of the time, the file name of the active document or website tabs (for browsers). When you left-click the title bar and hold down the mouse button, the app window resizes, and you can move it around the desktop screen.
Left-click and hold an empty space in the title bar of an open application window. The title bar is the horizontal bar at the top of an open application window that contains the name of the program or app and, most of the time, the file name of the active document or website tabs (for browsers). When you left-click the title bar and hold down the mouse button, the app window resizes, and you can move it around the desktop screen. -
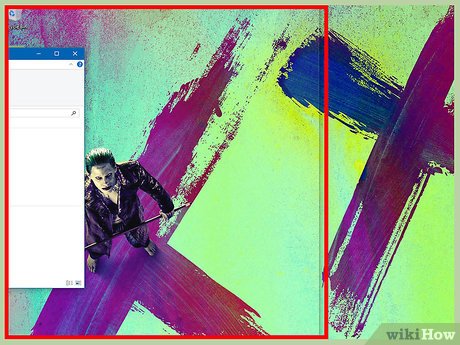 Move the window to the left or right edge of the desktop screen while holding down the mouse button. When you drag the window to the left or right edge of the screen, you will see a transparent overlay (or boundary indicator) that will indicate where your window will be snapped.
Move the window to the left or right edge of the desktop screen while holding down the mouse button. When you drag the window to the left or right edge of the screen, you will see a transparent overlay (or boundary indicator) that will indicate where your window will be snapped. -
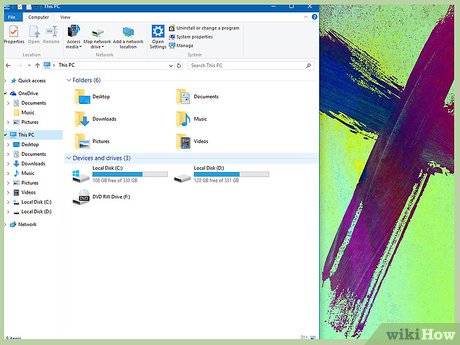 Release the mouse button. This will snap the window on the left or right half of the desktop screen. Releasing the mouse button will also activate Snap Assist.
Release the mouse button. This will snap the window on the left or right half of the desktop screen. Releasing the mouse button will also activate Snap Assist. -
 Use Snap Assist to fill up the other half of the screen. When you have snapped an application window to one side of the screen, you still have to fill up the other half.
Use Snap Assist to fill up the other half of the screen. When you have snapped an application window to one side of the screen, you still have to fill up the other half.- If you have two or more open programs/applications, and you Snap one of them to the left or right side of the screen, Snap Assist will be triggered as soon as you release the mouse button. Snap Assist will offer you a list of open application windows (displayed as large thumbnails), any one of which you can choose to fill up the leftover space.
- Click one of the thumbnails and that application will be snapped to the other half of the screen. Thus, you will have two applications side by side occupying equal halves of the desktop screen.
Method 2 of 4:
Using Snap Assist to Snap Three to Four Windows on the Desktop Screen
-
 Left-click the title bar of the application window you want and hold down the mouse button. Assuming that you have more than three windows open at the same time, select one of the application windows you want to snap to a quarter (or one-fourth) of the screen. Left-click the title bar of this window. When you left-click the title bar and hold down the mouse button, it will be resized, and it can be moved around.
Left-click the title bar of the application window you want and hold down the mouse button. Assuming that you have more than three windows open at the same time, select one of the application windows you want to snap to a quarter (or one-fourth) of the screen. Left-click the title bar of this window. When you left-click the title bar and hold down the mouse button, it will be resized, and it can be moved around. -
 Drag the window to one of the four corners of the screen. When you drag the window to one of the corners, you will see a transparent overlay (or boundary indicator) indicating which quarter of the screen your window will Snap to.
Drag the window to one of the four corners of the screen. When you drag the window to one of the corners, you will see a transparent overlay (or boundary indicator) indicating which quarter of the screen your window will Snap to. -
 Release the mouse button. This will Snap the window to a quarter (one-fourth) of the desktop screen. This is called the corner snap. You will notice that Snap Assist will not be activated when you Snap a window to just one quarter of the screen (that is, leftover space is still three-quarters of the screen). Snap Assist will only come into play if the leftover space is half or one quarter of your screen.
Release the mouse button. This will Snap the window to a quarter (one-fourth) of the desktop screen. This is called the corner snap. You will notice that Snap Assist will not be activated when you Snap a window to just one quarter of the screen (that is, leftover space is still three-quarters of the screen). Snap Assist will only come into play if the leftover space is half or one quarter of your screen. -
 Snap another window to another corner. Select another open application window and corner snap it below the first window you corner snapped.
Snap another window to another corner. Select another open application window and corner snap it below the first window you corner snapped. -
 Use Snap Assist to position the third open window to the other half of the screen. When you corner snap the second window, Snap Assist will be activated. You will see the thumbnail of the other open windows appear in the leftover space. Click the window you want, and it will occupy the leftover half of the screen. You have now snapped three windows to your screen: one occupying half of the screen, and the other two occupying one quarter each of the other side of the screen. If this is the configuration you want then you can stop here.
Use Snap Assist to position the third open window to the other half of the screen. When you corner snap the second window, Snap Assist will be activated. You will see the thumbnail of the other open windows appear in the leftover space. Click the window you want, and it will occupy the leftover half of the screen. You have now snapped three windows to your screen: one occupying half of the screen, and the other two occupying one quarter each of the other side of the screen. If this is the configuration you want then you can stop here. -
 Do a 2x2 Snap. If you want four open windows to occupy each of the four quarters of the screen, continue by corner snapping the window that occupies one half of the screen to the corner beside one of the windows that occupy one-fourth of the screen. This will activate Snap Assist again on the leftover quarter of the screen. Click the thumbnail of the application window you want and you will have four windows occupying each quarter of the screen.
Do a 2x2 Snap. If you want four open windows to occupy each of the four quarters of the screen, continue by corner snapping the window that occupies one half of the screen to the corner beside one of the windows that occupy one-fourth of the screen. This will activate Snap Assist again on the leftover quarter of the screen. Click the thumbnail of the application window you want and you will have four windows occupying each quarter of the screen.
Method 3 of 4:
Using Snap Assist with Keyboard Shortcuts
-
 Select the window you want to Snap. Do this by pressing the Alt key and while holding down the Alt key, pressing the Tab (⇥) key. Thumbnails of all open windows will appear in the middle of the screen. Do not release the Alt key yet. You will notice that one of the thumbnails is highlighted (that is, it is surrounded by a white outline). Press the Tab key again and again until the application window you want is highlighted. Let go of the Alt key and the window you want is selected.
Select the window you want to Snap. Do this by pressing the Alt key and while holding down the Alt key, pressing the Tab (⇥) key. Thumbnails of all open windows will appear in the middle of the screen. Do not release the Alt key yet. You will notice that one of the thumbnails is highlighted (that is, it is surrounded by a white outline). Press the Tab key again and again until the application window you want is highlighted. Let go of the Alt key and the window you want is selected. -
 Press Windows key + → or Windows key + ←. This means that you press Windows key (the key with the Windows logo in it located at the bottom left side of the keyboard) and then press the right arrow (→) or the left arrow key (←) while holding down the Windows key. This will snap the chosen application window to the right or left half of the screen, respectively.
Press Windows key + → or Windows key + ←. This means that you press Windows key (the key with the Windows logo in it located at the bottom left side of the keyboard) and then press the right arrow (→) or the left arrow key (←) while holding down the Windows key. This will snap the chosen application window to the right or left half of the screen, respectively. -
 Use Snap Assist. Snap Assist will then be activated when you release the Windows key and arrow key. The thumbnails of other open windows will appear on the leftover space. You will notice that one of the windows will be highlighted (surrounded by a white outline). This indicates that this particular window is selected to be snapped to the leftover space when the Enter key is pressed.
Use Snap Assist. Snap Assist will then be activated when you release the Windows key and arrow key. The thumbnails of other open windows will appear on the leftover space. You will notice that one of the windows will be highlighted (surrounded by a white outline). This indicates that this particular window is selected to be snapped to the leftover space when the Enter key is pressed.- If you want another window to be snapped to the leftover space, navigate through the thumbnails by using the arrow keys (or you may just click the window you want snapped in the leftover space to save up on all those keystrokes).
-
 Snap the window into place. Press the Enter (↵) key to snap the highlighted window to the leftover space.
Snap the window into place. Press the Enter (↵) key to snap the highlighted window to the leftover space.
Method 4 of 4:
Using Snap Assist in Tablet Mode
-
 Press and pull down the title bar of the application window you want to snap. This will resize the window and you can move it around.
Press and pull down the title bar of the application window you want to snap. This will resize the window and you can move it around. -
 Snap the window to one side of the screen. Drag the window to one side of the screen to snap it on the left half or right side of the screen, and then release it. This will snap the window to one half of the screen.
Snap the window to one side of the screen. Drag the window to one side of the screen to snap it on the left half or right side of the screen, and then release it. This will snap the window to one half of the screen. - Use Snap Assist to snap another window to the other half of the screen. When the window is snapped to one side of the screen, Snap Assist will be activated. It will show the thumbnails of other open windows on the leftover part of the screen. Tap the thumbnail of the window you want to snap this window opposite the one that is snapped to one side of the screen.
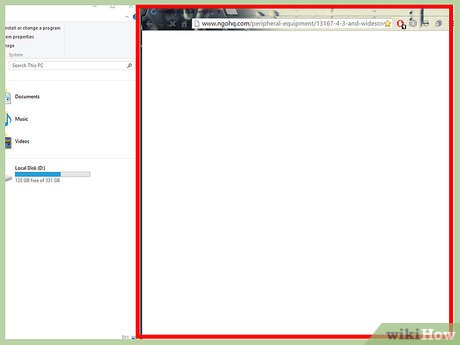
4.5 ★ | 2 Vote
You should read it
- How to use Windows 11's Snap Layout on Windows 10
- How to turn off Snap feature in Windows 10
- How to turn off Snap Layout in Windows 11
- Instructions for using Snap feature on Windows 10 with shortcut
- Instructions to turn off some automatic features of Snap on Windows 10
- Snap.do removal guide on Chrome, Firefox and Internet Explorer
- How to use the Gemoo Snap utility to take a screenshot of the computer screen
- Fix Aw Snap errors on Google Chrome in 4 ways
May be interested
- How to Get Rid of Snap Do
 snap do is a custom search engine and toolbar program that may have been installed at the same time you downloaded a separate third-party application to your computer, such as vshare. applications such as snap do are commonly referred to...
snap do is a custom search engine and toolbar program that may have been installed at the same time you downloaded a separate third-party application to your computer, such as vshare. applications such as snap do are commonly referred to... - How to get and provide remote support using the Quick Assist app in Windows 11
 this guide will show you how to use the quick assist app to get help or help someone over a remote connection in windows 11.
this guide will show you how to use the quick assist app to get help or help someone over a remote connection in windows 11. - How to use Note Assist on Galaxy S24
 the note assist tool on galaxy s24 helps users read and capture notes faster, create summaries and concise notes through lists or titles.
the note assist tool on galaxy s24 helps users read and capture notes faster, create summaries and concise notes through lists or titles. - How to Create Custom Snap Layouts in Windows Using PowerToys
 with powertoys, you can create custom snap layouts for your windows 10 or 11 pc and multitask with ease.
with powertoys, you can create custom snap layouts for your windows 10 or 11 pc and multitask with ease. - Microsoft Edge Game Assist is now available, what's new?
 back in late november 2024, microsoft announced edge game assist—a new feature that makes it easier to browse the internet while playing games on your computer.
back in late november 2024, microsoft announced edge game assist—a new feature that makes it easier to browse the internet while playing games on your computer. - Instructions to turn off some automatic features of Snap on Windows 10
 one of the most important features to control windows computers is the snap feature. even if you have only one screen, you can perform multi-tasking on two parallel programs at the same time on the screen. however, some users are uncomfortable with its automatic feature, so how to turn them off. please follow the following article!
one of the most important features to control windows computers is the snap feature. even if you have only one screen, you can perform multi-tasking on two parallel programs at the same time on the screen. however, some users are uncomfortable with its automatic feature, so how to turn them off. please follow the following article! - How to use the non-disturbing feature on Windows 10 April 2018
 the do not disturb feature on windows 10 april 2018 has been changed to the new focus assist, with many new usage options.
the do not disturb feature on windows 10 april 2018 has been changed to the new focus assist, with many new usage options. - 5 best games on Ubuntu Snap Store
 users will find a lot of software in snap store, including a large number of interesting games. to help avoid trouble when searching, tipsmake.com has gathered some of the best games in the article below.
users will find a lot of software in snap store, including a large number of interesting games. to help avoid trouble when searching, tipsmake.com has gathered some of the best games in the article below. - How to install Snap application in Arch Linux
 snap applications, or snapshots, are not dependent on the distribution, so ideally they will run the same on any system.
snap applications, or snapshots, are not dependent on the distribution, so ideally they will run the same on any system. - How to use Quick Assist to control a remote computer
 quick assist controls remote computers with the same features as teamviewer.
quick assist controls remote computers with the same features as teamviewer.



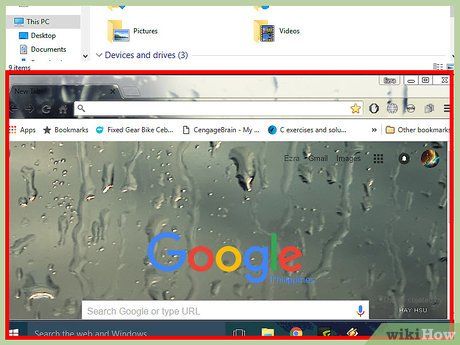
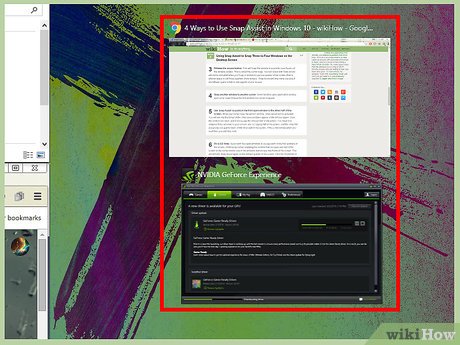


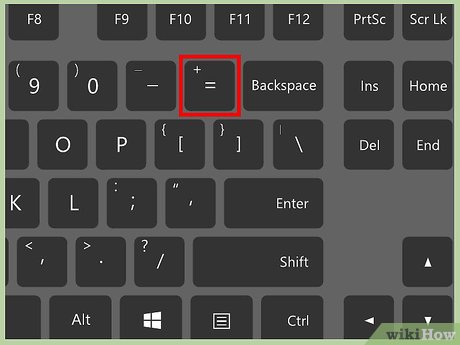
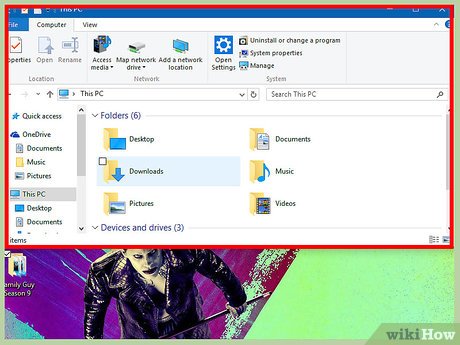













 How to Dictate in Windows 10
How to Dictate in Windows 10 How to Activate Windows
How to Activate Windows How to Make Windows 10 Start Up Faster
How to Make Windows 10 Start Up Faster How to Change User Account Name in Windows 10
How to Change User Account Name in Windows 10 How to Download Themes for Windows 10
How to Download Themes for Windows 10 How to Uninstall Programs in Windows 10
How to Uninstall Programs in Windows 10