How to fix Aw Snap error on Google Chrome
If you are extremely frustrated because you cannot access the website on Chrome Aw, Snap! - Oh, If it's broken, this article's answer will definitely help you fix the error. Aw, Snap! occurs when the website you are trying to access crashes suddenly and you have no other choice but to close your browser.
Here are some causes of this access obstruction:
- Website access is temporarily disconnected from the server
- Incompatible or corrupted extensions
- Browser infected with viruses or malware
- Profile error
- Outdated Chrome version
- Firewall blocks website access
- Memory problem
Let's follow TipsMake to see how to fix each error.
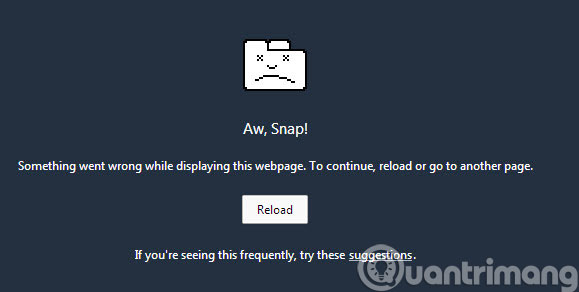 How to fix Aw Snap error on Google Chrome Picture 1
How to fix Aw Snap error on Google Chrome Picture 1
1. Reload the web page
The easiest fix for this problem is to reload the website you are trying to access . Try visiting other websites in a new tab and try reloading the page that's crashing Aw, Snap! .
If other websites also cannot load, you need to close the browser, then reopen it and continue accessing the website that caused the above error. In some cases, this method is also quite effective.
One thing to note is that you need to make sure to close all other tabs before reloading the website you need, because Google Chrome loses a lot of resources when running many tabs at the same time, this may be the cause of this error.
2. Restart your PC
Restarting your PC is a fix for many problems when you use a personal computer, so let's try using this method for our problem. Try fixing Aw, Snap! simply by restarting the device. However, this method may or may not work, depending on your computer system configuration.
If that doesn't work, try loading the page on another PC to check if you have the same problem. If so, you don't need to worry at all because the cause here is related to the website server. Sit back and relax until the website administrator fixes the error.
3. Rule out problems with Internet connection
A weak or unstable Internet connection can prevent Google Chrome from loading pages, leading to the 'Aw Snap!' page crash error. Therefore, it is important to ensure that your Internet connection is working properly. A quick way to test your Internet connection on Windows is to open an application that uses the Internet, such as Microsoft Store, and see if the application loads well.
If there are problems with the Internet, try some of the helpful suggestions to resolve Internet problems on Windows or switch to an alternative network connection.
4. Use incognito windows
When troubleshooting problems with any browser, such as Chrome, an effective method is to load the website in an incognito window. This can help you determine whether the problem is caused by your Chrome configuration alone or by a faulty third-party extension.
To open an incognito window in Chrome, click the three-dot menu icon in the top right corner and select New incognito window . Then, try visiting a few websites and see if they load well.
 How to fix Aw Snap error on Google Chrome Picture 2
How to fix Aw Snap error on Google Chrome Picture 2
If you don't get the 'Aw Snap!' Furthermore, there is a possibility that the problem is caused by one of the extensions or a corrupt Chrome configuration.
5. Delete Chrome's browsing history
Step 1: Open Google Chrome and press Ctrl+ Hto go to the browser history section.
Step 2: Click Clear browsing data from the left panel.
 How to fix Aw Snap error on Google Chrome Picture 3
How to fix Aw Snap error on Google Chrome Picture 3
Step 3: Select Time Range as All Time and switch to the Advanced tab.
Step 4: Select to mark and delete the following items:
- Browsing history
- Download history
- Cookies and other site data
- Files and images are stored in cache
- Passwords and other login data
- Data automatically populates forms
 How to fix Aw Snap error on Google Chrome Picture 4
How to fix Aw Snap error on Google Chrome Picture 4
Step 5: Now click Clear data and wait until it finishes.
Step 6: Close your browser and restart your PC. Try visiting the page you want to open again in Chrome.
6. Disable apps and extensions
Step 1: Open your Chrome browser, click on the 3 vertical dots icon in the top right corner of the screen.
Step 2: Click on Other Tools → Extensions.
 How to fix Aw Snap error on Google Chrome Picture 5
How to fix Aw Snap error on Google Chrome Picture 5
The screen will now display a list of all the extensions that you installed on your browser.
Step 3: Disable all widgets by moving the side slider to the left. If the website accesses normally after the extension is disabled, this is definitely the cause of the error. Re-enable each extension to find the culprit and then remove them using the Remove button.
 How to fix Aw Snap error on Google Chrome Picture 6
How to fix Aw Snap error on Google Chrome Picture 6
Step 4: Close the browser and reopen it, try accessing the page you want to open again on Chrome.
7. Reset Chrome to factory settings
Step 1: Open your Chrome browser, click on the 3 vertical dots icon in the top right corner of the screen.
Step 2: Click Settings → Advanced .
Step 3: Next scroll down the screen, find and select the Reset and clean option → Restore settings to factory defaults and click Reset settings to return the Chrome browser to its original state. head.
 How to fix Aw Snap error on Google Chrome Picture 7
How to fix Aw Snap error on Google Chrome Picture 7
Step 4: Finally, log in to Google Chrome with your Google account and check if the Aw, Snap! has been resolved or not.
8. Update Google Chrome
Step 1: Open your Chrome browser, click on the 3 vertical dots icon in the top right corner of the screen.
Step 2: Click Help → About Google Chrome .
 How to fix Aw Snap error on Google Chrome Picture 8
How to fix Aw Snap error on Google Chrome Picture 8
Chrome will check if the current version is the latest and then automatically start the update process if you are using an older version. If your browser is up to date, you will see a notification that Google Chrome has been updated.
 How to fix Aw Snap error on Google Chrome Picture 9
How to fix Aw Snap error on Google Chrome Picture 9
Updating Google Chrome to the latest build can help you Fix Aw, Snap! . Try again with the website you are having problems with
9. Disable hardware acceleration
Step 1: Open Settings in Google Chrome, scroll to the bottom and click on Advanced to display Advanced settings .
 How to fix Aw Snap error on Google Chrome Picture 10
How to fix Aw Snap error on Google Chrome Picture 10
Step 2: Scroll down and find the System section , turn off Use hardware acceleration when available by moving the slider next to it to the left.
 How to fix Aw Snap error on Google Chrome Picture 11
How to fix Aw Snap error on Google Chrome Picture 11
Step 3: Restart Chrome and this will help you fix the Aw, Snap!
10. Use Windows Memory Diagnostic
Step 1: Search for the keyword memoryin your computer's Windows search bar and select Windows Memory Diagnostic in the results that appear.
 How to fix Aw Snap error on Google Chrome Picture 12
How to fix Aw Snap error on Google Chrome Picture 12
Step 2: In the displayed dialog box, click Restart now and check for problems.
 How to fix Aw Snap error on Google Chrome Picture 13
How to fix Aw Snap error on Google Chrome Picture 13
Step 3: Wait a few minutes for Windows to check for possible errors in RAM and hope that is the reason for the Aw, Snap! on your Chrome
Step 4: Restart your PC to save the changes.
11. Temporarily disable Antivirus and firewall
Sometimes firewalls or anti-virus programs can be the cause of Aw, Snap! because it blocks unsafe Web sites so you cannot access them.
If you have applied the above methods and you still cannot fix the error, then try disabling the firewall or anti-virus programs.
Disable firewall
Step 1: Go to Control Panel, select System and Security, find and click Windows Firewall.
 How to fix Aw Snap error on Google Chrome Picture 14
How to fix Aw Snap error on Google Chrome Picture 14
Step 2: In the left column of the interface, select Turn Windows Firewall on or off to adjust the firewall settings.
 How to fix Aw Snap error on Google Chrome Picture 15
How to fix Aw Snap error on Google Chrome Picture 15
Step 3: Here, you disable the Firewall by checking Turn off for both Private and Public network modes and then OK.
 How to fix Aw Snap error on Google Chrome Picture 16
How to fix Aw Snap error on Google Chrome Picture 16
Step 4: Finally restart your browser to check if the error has been fixed or not.
If the above method doesn't work, follow the same steps to re-enable your Firewall.
Disable anti-virus program
Step 1: Right-click the antivirus icon from the system tray and select Disable.
 How to fix Aw Snap error on Google Chrome Picture 17
How to fix Aw Snap error on Google Chrome Picture 17
Step 2: Choose the time period to disable the program. You should only disable it for a certain period of time to test if this is the cause of Aw, Snap! or not, in case it is not, the program will automatically turn back on after the specified time has elapsed.
 How to fix Aw Snap error on Google Chrome Picture 18
How to fix Aw Snap error on Google Chrome Picture 18
Note: Just choose the smallest amount of time possible, about 15, 30 minutes is the most reasonable.
Step 3: Once completed, try connecting again to open Google Chrome and check if the error is resolved or not.
12. Use Chrome Cleanup Tool to check for malware
It cannot be ruled out that your system is infected with malware and this is the cause of Aw, Snap!. The Google Chrome Cleanup tool helps scan and remove malware that can cause problems with Chrome like the one you're experiencing.
Step 1: Open Settings in Google Chrome, scroll to the bottom and click on Advanced to display Advanced settings.
 How to fix Aw Snap error on Google Chrome Picture 19
How to fix Aw Snap error on Google Chrome Picture 19
Step 3: Next scroll down the screen, find and select the option Reset and clean → Clean up computer to get to the cleaning tool.
 How to fix Aw Snap error on Google Chrome Picture 20
How to fix Aw Snap error on Google Chrome Picture 20
Step 4: If you don't want Chrome to collect information about detected malware and your system settings and processes, uncheck the box below.
 How to fix Aw Snap error on Google Chrome Picture 21
How to fix Aw Snap error on Google Chrome Picture 21
Step 5: To start the tool, click Find.
 How to fix Aw Snap error on Google Chrome Picture 22
How to fix Aw Snap error on Google Chrome Picture 22
If Chrome's cleanup tool encounters malware, you'll be notified and can remove it immediately.
13. Create a new User Profile
The main cause of the above Aw Snap error may be due to an error in the user's profile during use. Therefore, the best way is to create a new Profile.
Step 1: Open the Run dialog box with the Windows+ key combination Rand then enter Open the following command line:
%USERPROFILE%AppDataLocalGoogleChromeUser DataStep 2: After the User Data window appears, find the file named Default and delete it. This will delete all your old chrome user data, bookmarks, history, cookies and cache.
 How to fix Aw Snap error on Google Chrome Picture 23
How to fix Aw Snap error on Google Chrome Picture 23
Step 3: Restart Chrome browser similar to method 5 above. At this time, another new Default folder will automatically be created.
Next, try to see if the error is fixed.
14. Turn off Sandbox mode
Be sure to turn off Chrome before doing this.
Step 1: Find the Chrome shortcut on your desktop, then right-click and select Properties.
 How to fix Aw Snap error on Google Chrome Picture 24
How to fix Aw Snap error on Google Chrome Picture 24
Step 2: Switch to the Shortcut tab and add –no-sandboxor -no-sandboxafter the quotation mark "at the end of the Target box. Note to add a space/space before the added element.
 How to fix Aw Snap error on Google Chrome Picture 25
How to fix Aw Snap error on Google Chrome Picture 25
Step 3: Click Apply, then OK.
Step 4: Reopen Chrome with this Shortcut, and now the Sandbox is disabled. Check if the website is accessible.
15. Reinstall Chrome browser
If you've tried everything and still can't fix the error, you need to reinstall Chrome again.
Step 1: Access Control Panel, then find and click Uninstall a program and then uninstall Chrome browser from your computer.
 How to fix Aw Snap error on Google Chrome Picture 26
How to fix Aw Snap error on Google Chrome Picture 26
Step 2: Navigate to the following path and delete everything in the folder.
C:Users%your_name%AppDataLocalGoogle  How to fix Aw Snap error on Google Chrome Picture 27
How to fix Aw Snap error on Google Chrome Picture 27
Step 3: Download the latest version of Chrome browser to your device and install.
Step 4: Restart your computer, then reopen Chrome browser to see if the error persists.
These are the most effective error correction methods. Try each method one by one to see what your problem is. Good luck!
You should read it
- Snap.do removal guide on Chrome, Firefox and Internet Explorer
- How to turn off Snap feature in Windows 10
- How to enable / disable the Aero Snap feature in Windows 10
- How to Get Rid of Snap Do
- How to use Windows 11's Snap Layout on Windows 10
- Fix Aw Snap errors on Google Chrome in 4 ways
- How to turn off Snap Layout in Windows 11
- 5 best games on Ubuntu Snap Store
- Smart Snap - smart window split feature, self-remembering layout coming soon on Windows 11
- How to install Snap application in Arch Linux
- Compare 2 websites to download Linux Flathub and Snap Store applications
- How to use the Gemoo Snap utility to take a screenshot of the computer screen
May be interested

How to fix 'Network Change Was Detected' error in Chrome

5 great tools to search for song names through melodies. Did you know?

Google Chrome does not automatically save passwords, how to quickly fix it

Uninstalling extensions can improve Chrome performance

How to reset Edge browser on Windows quickly

Arc browser officially launched on Windows 11, what's hot?


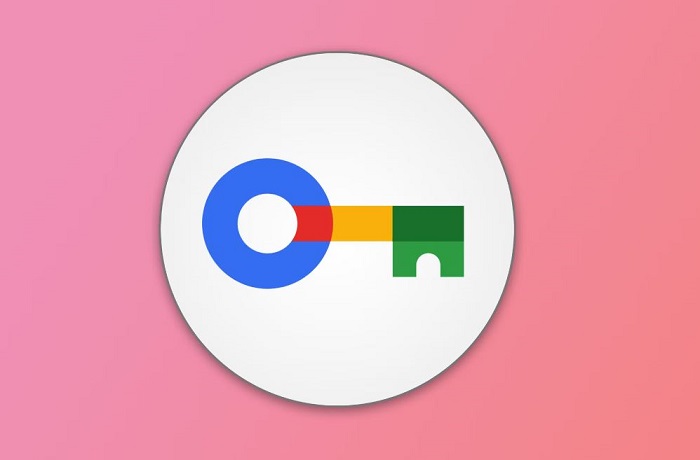



 Fix Aw Snap errors on Google Chrome in 4 ways
Fix Aw Snap errors on Google Chrome in 4 ways Snap.do removal guide on Chrome, Firefox and Internet Explorer
Snap.do removal guide on Chrome, Firefox and Internet Explorer Fix the abrupt Flash Player error on Google Chrome
Fix the abrupt Flash Player error on Google Chrome How to fix the error can not save, download photos from Chrome to your computer
How to fix the error can not save, download photos from Chrome to your computer How to fix RESULT_CODE_HUNG error in Google Chrome
How to fix RESULT_CODE_HUNG error in Google Chrome Chrome will also display an error code, similar to Windows 'blue screen of death'
Chrome will also display an error code, similar to Windows 'blue screen of death'