Instructions for standard font formatting on Word
Choosing the right font helps your text look good and meet presentation standards. Here are step-by-step instructions for formatting fonts in Word quickly and accurately.
1. Format using Font window
Step 1: Open the text content you want to format the font. Next, select (highlight) the text you want to format. Right-click and select Font to format (you can use the shortcut Ctrl + D to do this).
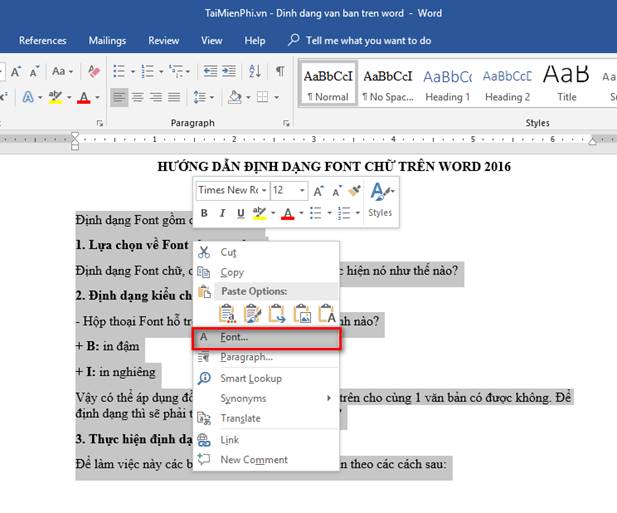
Step 2: In the Font window , there will be many font formats for you to choose from. Please choose the format that suits your needs.
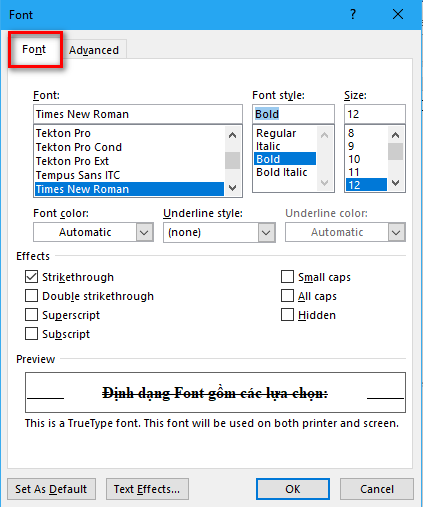
Please note the parameters described below:
+ Font : You can choose different font styles to apply to your text. Please note that the font format in Word must match the Code Table and Typing Style of the Vietnamese keyboard to avoid font errors when typing.
+ Font style : Allows you to choose font styles such as bold, italic, underline or just use lowercase letters.
After highlighting the text, you can use the shortcut Ctrl + B to create bold text, Ctrl + I to create italic text, Ctrl + U to create underline text. You can combine 2 or all 3 of these shortcuts to create bold, italic, or bold and underline text.
+ Size section : Allows you to choose the size for the entire highlighted paragraph.
+ Font color: Allows you to choose the color of the text paragraph.
+ Underline style: Allows you to use different types of lines to underline text.
+ Underline color: Allows you to choose the color for the underline line under the text.
In addition, you can also use some other effects in the Effects section , with 11 different types of effects:
+ Strikethrough : Strikethrough.
+ Double strikethrough: Double strikethrough.
+ Superscript : Superscript. Can use shortcuts: Ctrl + Shift + =
+ Subscript : Subscript. Can use shortcuts: Ctrl + =
+ Shadow : Create shadow text.
+ Outline : Text with an outline.
+ Emboss : Lightly raised letters (white) before.
+ Engrave : Lightly raised letters (white) after.
+ Small caps: Small capital letters.
+ All caps: Large capital letters.
+ Hidden : Hide text in text.
Below is the Preview section so you can preview the text format before applying it. Finally, click OK to save the formatting changes for the selected text.
2. Format right on the toolbar
With this method, you can immediately use the editing items on the toolbar on Word.

Formatting fonts in Word is an important step to make your text more professional and easier to read. Formatting operations such as selecting fonts, adjusting size, color or applying effects can be done easily on all versions of Word. You can follow the instructions above to edit quickly.
In addition, when editing text, many people encounter font errors due to using the wrong encoding or typing style. If you are experiencing this situation, try checking your Unikey settings or using a transcoding tool to fix it. The above editing steps can all be applied to Word 2010, 2003, 2016, 2013.
You should read it
- Set the default font and font size in Excel
- Use Web Font in CSS
- Use the Font format text dialog box in PowerPoint
- What is WOFF (Web Open Font Format)?
- Instructions on how to format data in Excel
- How to keep Word format when sharing documents
- 8 tools to 'identify' fonts used on applications or websites
- Instructions on how to change the default font in PowerPoint
May be interested
- Control formatting when pasting text in Word
 in word, you can select one of these options every time you paste text. if you often use one of the options, you can set it as the default option for pasted text.
in word, you can select one of these options every time you paste text. if you often use one of the options, you can set it as the default option for pasted text. - How to default the font in the word
 how to default fonts in word - pocket tips of the office people are detailed instructions as follows
how to default fonts in word - pocket tips of the office people are detailed instructions as follows - How to Add Font in Microsoft Word
 this wikihow teaches you how to install a font on your windows or mac computer in order to use the font in microsoft word. download the font from a trusted website. fonts are a common way to transmit viruses, so take care to only download...
this wikihow teaches you how to install a font on your windows or mac computer in order to use the font in microsoft word. download the font from a trusted website. fonts are a common way to transmit viruses, so take care to only download... - 2 The software converts PDF to Word extremely standard, without error of Font
 you are trying to convert a pdf file to a word file for easy editing of data but you do not know what software to use. in this article tipsmake.com would like to introduce to you 2 software that will help you to transfer pdf quickly, ch
you are trying to convert a pdf file to a word file for easy editing of data but you do not know what software to use. in this article tipsmake.com would like to introduce to you 2 software that will help you to transfer pdf quickly, ch - 10 Useful Table Formatting Tips in Microsoft Word
 in microsoft word, tables are essential formatting tools. microsoft office has made it easy to create and format basic tables in word for office 365, word 2019, word 2016, and word 2013.
in microsoft word, tables are essential formatting tools. microsoft office has made it easy to create and format basic tables in word for office 365, word 2019, word 2016, and word 2013. - 9 time-saving tips when formatting documents in Microsoft Word
 a few simple tips can streamline your workflow, helping you create polished, visually appealing documents in just a few minutes.
a few simple tips can streamline your workflow, helping you create polished, visually appealing documents in just a few minutes. - Set the default font in Word 2007 2010 2013
 before drafting, you usually install the font and font size in the first font. it is simple but if you have to work a lot with word, then setting the font and font size will be very time consuming.
before drafting, you usually install the font and font size in the first font. it is simple but if you have to work a lot with word, then setting the font and font size will be very time consuming. - How to fix font errors in Word quickly and effectively
 font errors in word are common when downloading documents from the internet or copying text from another computer. let's explore with free download how to fix these errors on many different versions of word.
font errors in word are common when downloading documents from the internet or copying text from another computer. let's explore with free download how to fix these errors on many different versions of word. - Conquer Word 2007 (V period)
 formatting becomes simpler in word 2007 with new features but it is really complicated if you do not know where to format.
formatting becomes simpler in word 2007 with new features but it is really complicated if you do not know where to format. - Tutorial for Word 2016 (Part 27): How to use Style
 style is a set of formatting, font size and color applied to a portion of text in your document. below is a guide on how to use style in word 2016. please consult!
style is a set of formatting, font size and color applied to a portion of text in your document. below is a guide on how to use style in word 2016. please consult!










 Instructions for changing measurement units in Word 2016 fastest
Instructions for changing measurement units in Word 2016 fastest 3 Ways to calculate sum in Excel quickly and accurately
3 Ways to calculate sum in Excel quickly and accurately How to quickly change uppercase to lowercase in Excel
How to quickly change uppercase to lowercase in Excel Instructions for practicing fast keyboard typing, effective 10-finger typing
Instructions for practicing fast keyboard typing, effective 10-finger typing Instructions for creating a table of contents in word 2007 and above and word 2003 fastest
Instructions for creating a table of contents in word 2007 and above and word 2003 fastest The simplest way to insert images into Word on Android and iPhone phones
The simplest way to insert images into Word on Android and iPhone phones