How to fix font errors in Word quickly and effectively
Below, TipsMake will guide you in detail on 2 effective ways to fix font errors in Word.
Cause of error
- Font errors often occur when you download documents from the Internet or copy text from another computer.
- Missing fonts on your computer is also the cause of font errors.
- Text is encoded into special characters or misspelled when there is a font error.
How to fix font errors in Word using Unikey
Step 1: Open the Word document with the problem.
Here we have a text error in .VnTime font, this is a common error that users often encounter. Now let's convert this format to Arial Unicode standard without error.
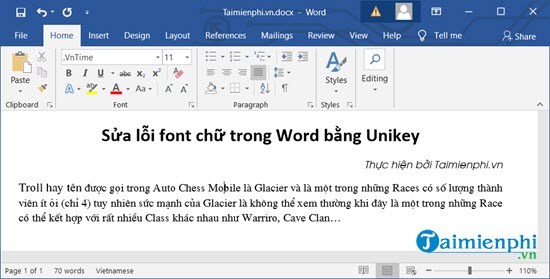
Because if you try to change it in the usual way, which is to highlight and change the font, the result will be as below.

Step 2: Copy the entire text, if it's in paragraphs, copy the entire paragraph, if it's in paragraphs, just Ctrl + A then Ctrl + C .

Step 3: Then open Unikey, on the main interface of Unikey this function will not appear and we can only press Ctrl + Shift + F6 to display it.

Step 4: The Unikey Toolkit tool appears, here you just need to select the source as TCVN3 (ABC) and the destination as Unicode and then click on convert.

When the message Successfully converted RTF clipboard appears , the conversion is complete and we just need to press OK .

Step 5: Now you just need to paste and replace that text and you will see that the error has been completely fixed.

Use another font to fix the error
Find and download the full set of fonts to your computer.
- You can find and install the Full Font set for your computer to read text files with Font errors.#
After downloading, unzip the downloaded file.

- Copy all the fonts that have just been extracted in the folder

- Go to the C:WindowsFonts folder and paste all the copied files into it.

- Because the Full Font set may have some Fonts already on your computer's Font system, your computer will report duplicate Fonts. When this happens, you just need to select the items listed below:
+ Select Yes to overwrite the old Font.
+ Select No to skip the Font being copied.

Font errors in Word can make it difficult for users to read documents, especially when converting from PDF, Notepad, or WordPad files to Word. To fix this error, you can use the clipboard transcoding tool or reinstall the Unicode standard font for the document.
If you encounter the problem of missing accented letters when typing or automatically deleting letters in Word, please refer to the ways to fix the problem of missing accented letters when typing to maintain effective work. These methods will help you fix the problem and continue working without wasting time looking for a solution.
You should read it
May be interested
- 3 Best ways to fix font errors in Word when downloading
 are you looking for a way to fix font errors in word when downloading? try some of the quick and simple methods below.
are you looking for a way to fix font errors in word when downloading? try some of the quick and simple methods below. - How to fix font errors in Word when downloading documents online
 how to fix font errors in word when downloading documents online. after downloading the documents on the internet, there are many cases where the documents have font errors and display difficult characters. so how to fix font errors after downloading documents online? please refer to the following instructions.
how to fix font errors in word when downloading documents online. after downloading the documents on the internet, there are many cases where the documents have font errors and display difficult characters. so how to fix font errors after downloading documents online? please refer to the following instructions. - 3 How to convert PDF to Word quickly and accurately
 3 how to convert pdf to word quickly and accurately. instructions for converting the best psf to word, keeping the format and formula unchanged, without any font errors.
3 how to convert pdf to word quickly and accurately. instructions for converting the best psf to word, keeping the format and formula unchanged, without any font errors. - How to use Primary font
 primary font will help teachers and parents to easily write a sample writing exercise for elementary students.
primary font will help teachers and parents to easily write a sample writing exercise for elementary students. - Font format in Word
 guidelines for font formatting in word. font format includes the following options: 1. selecting font, font size: font format, font size you click on the arrow in font and size 2 items as shown.
guidelines for font formatting in word. font format includes the following options: 1. selecting font, font size: font format, font size you click on the arrow in font and size 2 items as shown. - How to Add Font in Microsoft Word
 this wikihow teaches you how to install a font on your windows or mac computer in order to use the font in microsoft word. download the font from a trusted website. fonts are a common way to transmit viruses, so take care to only download...
this wikihow teaches you how to install a font on your windows or mac computer in order to use the font in microsoft word. download the font from a trusted website. fonts are a common way to transmit viruses, so take care to only download... - How to fix the line spacing when aligning in Word
 when copying text on a website to word and re-aligning it, you often encounter a line error when aligning it. this is because the font format is confused.
when copying text on a website to word and re-aligning it, you often encounter a line error when aligning it. this is because the font format is confused. - How to fix font jump error in Word
 what do you do when the copy process, the data you want to copy encounter error correction. read the following article of tipsmake.com to know how to fix font jump errors in word.
what do you do when the copy process, the data you want to copy encounter error correction. read the following article of tipsmake.com to know how to fix font jump errors in word. - Font format on Word
 instructions on how to format fonts in word. 1. font format before editing the text you should format the font first. to format the font perform the following steps: step 1: go to the home tab - click the font icon below (or click the
instructions on how to format fonts in word. 1. font format before editing the text you should format the font first. to format the font perform the following steps: step 1: go to the home tab - click the font icon below (or click the - Set the default font in Word 2007 2010 2013
 before drafting, you usually install the font and font size in the first font. it is simple but if you have to work a lot with word, then setting the font and font size will be very time consuming.
before drafting, you usually install the font and font size in the first font. it is simple but if you have to work a lot with word, then setting the font and font size will be very time consuming.










 HLOOKUP function in Excel, syntax and detailed usage
HLOOKUP function in Excel, syntax and detailed usage Instructions for coloring alternating rows and columns in Excel
Instructions for coloring alternating rows and columns in Excel Instructions on how to create Labels, mailing labels in Word 2010
Instructions on how to create Labels, mailing labels in Word 2010 How to align text in Word 2019, 2016, 2013
How to align text in Word 2019, 2016, 2013 Instructions for adding more Sheets and spreadsheets in Excel
Instructions for adding more Sheets and spreadsheets in Excel How to hide and show the formula bar in Excel easily
How to hide and show the formula bar in Excel easily