Instructions on how to format data in Excel
The following article details you how to format data in Excel 2013.
1. Format text.
1.1 Font format, type, font size:
- Select the data to format -> Home -> Font -> quickly select the font, font size, type as shown:
Inside:
+ B (Bold): bold type.
+ I (Italic): italic type.
+ U (Underline): underlined font
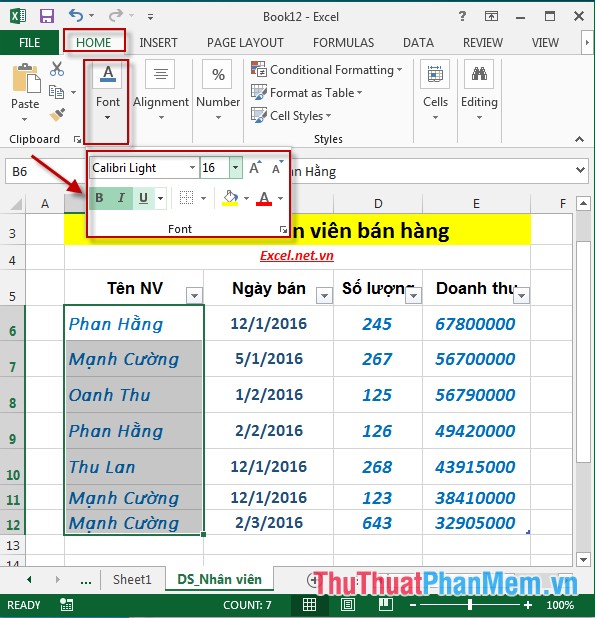
- Or to detail Font dialog box, click the arrow below Font -> Format Cells dialog box appears, select the format for the text -> click OK to finish.

1.2 Border format, text color.
1.2.1 Select text color and background color:
- Select the text area to create colors -> Click Home -> Font -> select the Font Color icon -> dialog box appears -> choose the color for text:

- Select background color for text:
Select the text area to create background color -> Click Home -> Font -> select the Fill Color icon -> dialog box appears -> select the color as the background color for the text:

- Result:

1.1.2 Create borders for text:
Click Home -> Font -> select Border icon -> dialog box appears -> choose the border style for the text:

- The result of the entire text has been created contour:

- If you want to create a border as you like Click Home -> Font -> select Border icon -> dialog box appears -> More Border:

- The dialog box appears selecting the type of border, colors as shown -> click OK:

2. Align, customize position, text direction.
2.1 Alignments.
- Select text area to be aligned -> Click Home -> Alignment -> choose alignment:
 : Aligns the left.
: Aligns the left.
 : Align justify sides.
: Align justify sides.
 : Right alignment.
: Right alignment.

2.2 Customize text position in cell.
- If the data cell is too wide for the text to align the text so that it is in the middle and proportional to the data cell -> align the position of the text in the cell, there are options such as the figure:
 : The order in turn is: Align the text adjacent to the top of the cell (top), center the cell, and the text position at the end of the cell.
: The order in turn is: Align the text adjacent to the top of the cell (top), center the cell, and the text position at the end of the cell.
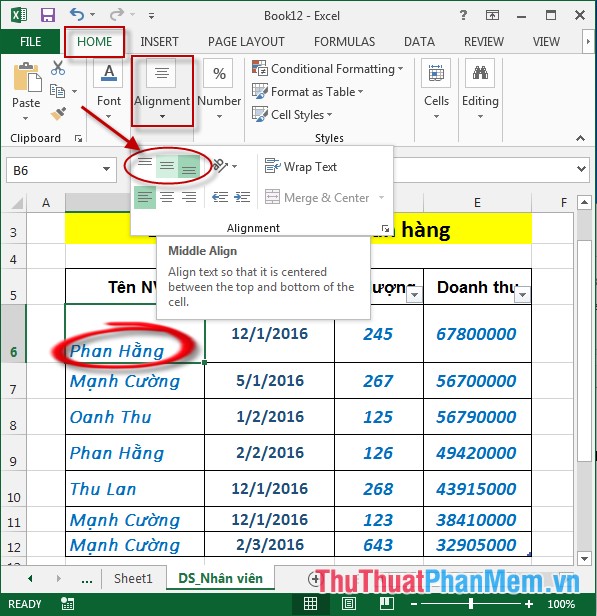
- Or you can align in the Format Cells dialog box :

- Click OK to get the results: The text in the middle of the cell is very balanced.

2.3. Customize the text direction.
- Select the text to create text direction -> Click Home -> Alignment -> Orientation -> select text direction as required.

- Or change the text direction in the Format Cells dialog box in the Alignment tab :

- Results after creating the letter direction:

3. Format the data type.
- For example, you want to format the column number data type to date data type:

- Right-click the column of quantities -> Format Cells:
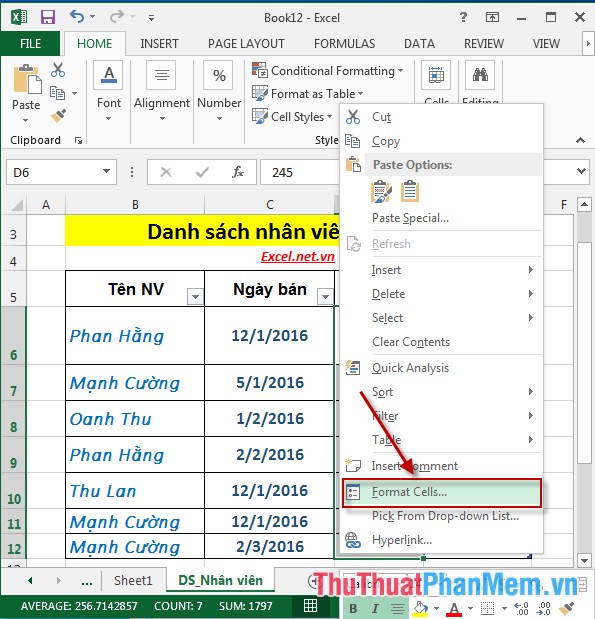
- The Format Cells dialog box appears in the Number tab, selecting the Date data type .

- Result of the column of the converted date data type:

The above is a detailed guide on how to format data in Excel 2013.
Good luck!
You should read it
- MS Excel 2003 - Lesson 2: Format spreadsheet data
- Guide to full Excel 2016 (Part 8): Learn about Number Formats
- Instructions to copy data from Excel to Word retain the format
- How to format numbers in Excel
- How to arrange incremental dates in Excel
- Instructions to stamp negative numbers in Excel
- Instructions for creating Dashboard on Excel
- Guide to full Excel 2016 (Part 7): Format spreadsheet data
May be interested
- Guide to full Excel 2016 (Part 7): Format spreadsheet data
 if you have seen the article about microsoft word, then you also have some basic knowledge about text alignment. please refer to the article of formatting spreadsheet data in excel 2016 in this article!
if you have seen the article about microsoft word, then you also have some basic knowledge about text alignment. please refer to the article of formatting spreadsheet data in excel 2016 in this article! - How to delete table format in Excel
 how to quickly delete the format on the excel table, to bring the data table back to the normal data area?
how to quickly delete the format on the excel table, to bring the data table back to the normal data area? - Excel 2016 - Lesson 7: Formatting Excel spreadsheets - Complete guide to Excel 2016
 if you have read the article about microsoft word, you must have grasped some basic knowledge about text alignment. let's refer to the article on formatting spreadsheet data in excel 2016 in this article!
if you have read the article about microsoft word, you must have grasped some basic knowledge about text alignment. let's refer to the article on formatting spreadsheet data in excel 2016 in this article! - How to format data in Excel
 the following article details how to format commonly used data in excel.
the following article details how to format commonly used data in excel. - How to add units to cells in Excel
 in addition to the available units, users can completely add other units in the excel box.
in addition to the available units, users can completely add other units in the excel box. - Instructions on how to fix reverse dates in Excel
 when we install the english language on microsoft excel, you will have an english date error, the previous month and then the date and year. so how can i return to the correct format of day, month and year in excel?
when we install the english language on microsoft excel, you will have an english date error, the previous month and then the date and year. so how can i return to the correct format of day, month and year in excel? - How to format data based on other cell conditions in Excel
 conditional formatting in excel makes it easier to categorize or highlight data, based on the conditions you set.
conditional formatting in excel makes it easier to categorize or highlight data, based on the conditions you set. - Change the slash to a dot in Excel format
 by default, the excel date format often uses slashes, such as march 23, 2016 .... however, if your worksheet has multiple dates lists, you can use dots. in date format to make the worksheet easier to see, no glitches.
by default, the excel date format often uses slashes, such as march 23, 2016 .... however, if your worksheet has multiple dates lists, you can use dots. in date format to make the worksheet easier to see, no glitches. - Extract Excel content into image format
 there is a lot of data on excel spreadsheets you want to turn into images for use in word documents or for sharing with everyone. instead of taking pictures of data on excel spreadsheets and editing to get images that contain data content, you can t
there is a lot of data on excel spreadsheets you want to turn into images for use in word documents or for sharing with everyone. instead of taking pictures of data on excel spreadsheets and editing to get images that contain data content, you can t - How to display 0 in front of a number in Excel
 usually when we enter a sequence of numbers in excel that has a leading zero, it will disappear. so how to display 0 in the series in excel?
usually when we enter a sequence of numbers in excel that has a leading zero, it will disappear. so how to display 0 in the series in excel?










 How to insert a SmartArt object in Excel
How to insert a SmartArt object in Excel How to insert WordArt objects in Excel
How to insert WordArt objects in Excel Insert image object in Excel
Insert image object in Excel How to insert Textbox in Excel
How to insert Textbox in Excel Insert special characters in spreadsheets in Excel
Insert special characters in spreadsheets in Excel Insert and edit flowcharts (SmartArt) in Excel
Insert and edit flowcharts (SmartArt) in Excel