How to quickly change uppercase to lowercase in Excel
When entering data in Excel, you may encounter situations where you need to convert uppercase to lowercase. This article will guide you through how to do it using a simple formula, helping you save time.
How to convert uppercase to lowercase in Excel
1. Use the LOWER function for quick conversion
The LOWER function is the simplest way to convert all uppercase to lowercase in Excel.
Formula: =LOWER(text)
In which, text is the cell containing the text to be converted.
To help you understand better, here Free Download wants to convert data columns C7 to C12 from uppercase to lowercase as shown below, just type the function =Lower(D7) .
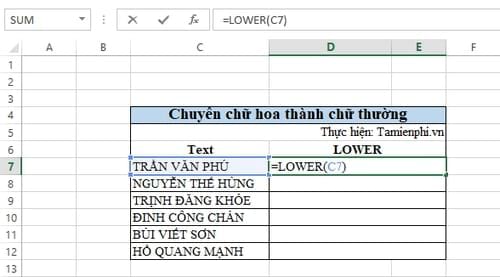
After typing the function, you will have the following data result:

2. Convert back using the UPPER function
If you want to change lowercase to uppercase, you can use the UPPER function with the syntax: =UPPER(text)

After typing the function, you will get the following result:

3. Combine with the PROPER function to capitalize the first letter
In some cases, you may want to capitalize only the first letter of each word. This is where the PROPER function comes in handy.
Formula: =PROPER(text)
Some quick tips for word processing in Excel
1. Use Flash Fill to change uppercase to lowercase
Flash Fill is a tool that helps you automatically convert text formats without entering formulas.
Step 1: Manually enter a converted value into the new column.
Step 2: Select the cell you just entered, press Ctrl + E for Excel to automatically recognize the pattern and apply it to the remaining cells.
2. Use Unikey to quickly change outside of Excel
In addition to Excel functions, you can use Unikey to convert:
- Copy the content to be converted.
- Press Ctrl + Shift + F6, select "To lowercase" or "To uppercase".
- Paste back into Excel.
With the above methods, you can easily change uppercase to lowercase in Excel without spending much time. Free Download hopes this tip will help you work with data more effectively.
You should read it
- How to fix the SUM function doesn't add up in Excel
- Guidance on how to align Excel correctly
- How to keep Excel and Excel columns fixed?
- What is ### error in Excel? how to fix ### error in Excel
- How to display 0 in front of a number in Excel
- Instructions for searching and replacing in Excel tables
- MS Excel 2007 - Lesson 2: Customizing in Excel
- 3 ways down the line in Excel, line break, down row in 1 Excel cell
May be interested
- Office tips: Create a Short Context menu in MSWord
 this tip shows you how to create a context menu when right-clicking a word page to quickly change the uppercase / lowercase letters, highlight, exponent, .. on the selected text. shaped after you right-click go to the word page.
this tip shows you how to create a context menu when right-clicking a word page to quickly change the uppercase / lowercase letters, highlight, exponent, .. on the selected text. shaped after you right-click go to the word page. - The Filter in AngularJS
 filter is used to change, filtering data to result in another string. below is a list of common filters commonly used in angularjs.
filter is used to change, filtering data to result in another string. below is a list of common filters commonly used in angularjs. - How to change spreadsheet color lines in Excel
 the default line on excel spreadsheets has quite fuzzy colors, which confuse users if used for a long time. however, you can also change the cell line color in excel.
the default line on excel spreadsheets has quite fuzzy colors, which confuse users if used for a long time. however, you can also change the cell line color in excel. - How to set the default font and font size on Excel
 on windows operating systems, excel uses the calibri font as the default font. however, if you want to use another font or simply change the default font size, you just need to adjust some settings on excel.
on windows operating systems, excel uses the calibri font as the default font. however, if you want to use another font or simply change the default font size, you just need to adjust some settings on excel. - How to change the direction of the Enter key in Excel
 when using excel or any program, we want to save as much time as possible so as not to reduce our performance. besides using shortcuts, in this article, tipsmake.com will guide you how to change the direction of the enter key to manipulate in excel.
when using excel or any program, we want to save as much time as possible so as not to reduce our performance. besides using shortcuts, in this article, tipsmake.com will guide you how to change the direction of the enter key to manipulate in excel. - How to change the position of columns in Excel
 to change the position of two columns, swap multiple column positions in excel, we can use two ways that are using cut & copy or drag & drop operations.
to change the position of two columns, swap multiple column positions in excel, we can use two ways that are using cut & copy or drag & drop operations. - Tips for quickly calculating Totals in Excel
 tips for quickly calculating totals in excel
tips for quickly calculating totals in excel - How to delete dots in a series of numbers on Excel
 to quickly remove the dot in the numeric sequence in excel, we can use the search or use function in excel.
to quickly remove the dot in the numeric sequence in excel, we can use the search or use function in excel. - How to quickly Add and Delete rows and columns in Excel
 even if you're a careful planner, you'll probably decide that you want to change the layout of your excel spreadsheet.
even if you're a careful planner, you'll probably decide that you want to change the layout of your excel spreadsheet. - How to quickly delete multiple sheets in Excel
 working with sheets in excel involves the very basics of working with excel tables. with an excel sheet we have operations like adding sheets, changing sheet colors or deleting sheets when not in use.
working with sheets in excel involves the very basics of working with excel tables. with an excel sheet we have operations like adding sheets, changing sheet colors or deleting sheets when not in use.










 Instructions for practicing fast keyboard typing, effective 10-finger typing
Instructions for practicing fast keyboard typing, effective 10-finger typing Instructions for creating a table of contents in word 2007 and above and word 2003 fastest
Instructions for creating a table of contents in word 2007 and above and word 2003 fastest The simplest way to insert images into Word on Android and iPhone phones
The simplest way to insert images into Word on Android and iPhone phones Instructions on how to install a printer via IP address in the simplest way
Instructions on how to install a printer via IP address in the simplest way How to quickly show lost toolbars in Word
How to quickly show lost toolbars in Word How to remove underlines and red and blue wavy marks in Word
How to remove underlines and red and blue wavy marks in Word