Instructions on how to change the default font in PowerPoint
Typically, on Office tools we have a fixed font format for text pages. However, when working with different purposes, you will need a different font for each different presentation. To meet that need, you need to know how to change the default font in PowerPoint. Please refer to the following article now!
At this article, Thuthuatphanmem.vn uses PowerPoint 2013 version, you can apply the same for PowerPoint 2016, 2019 and Microsoft 365. Previous versions will no longer be suitable for this tutorial.
Change the default font in PowerPoint
PowerPoint has a built-in Slide Master feature so you can edit slide formats like effects, colors, background styles, and fonts. You will set these settings for the first slide, the next slide will automatically be applied as such.
Step 1: At the interface working with your presentation, select View on the menu bar, then select Slide Master in the tools section.

Step 2: Now you will see the column on the left as the slides are simplified, showing only the slide layout. Click on the first slide. Now pay attention to the Background, open Fonts . Here, drop down a list of default font options for Heading (Body) and Body (content) slides. You can immediately choose one of them if you like it.

If not, pay attention to the end of the list and click Customize Fonts . to create your own new option.
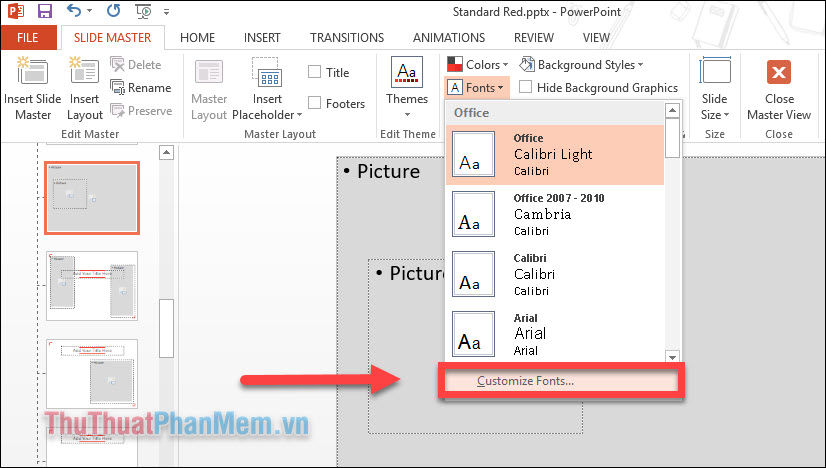
Step 3: A small window appears, Create New Theme Fonts , you proceed to change the font as you want for Heading font (font for title) and Body font (font for content) (1) .
Give it a memorable name (2) and finally Save (3) .
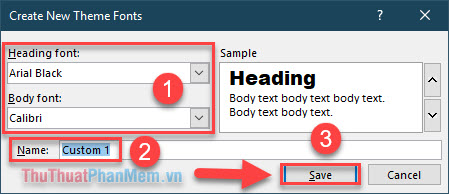
Step 4: Go back to the Slide Master interface and the Fonts section , now a new option will be displayed. Click on this setting .

Step 5: Select the View >> Normal tab again to return to your usual slide editing interface.

Check the font section and you'll see the results that the font for Heading as well as Body has changed to your liking.

Save the font template to use for later
After you have completed the steps to change the default font for PowerPoint as above, you can save it for future use without reset.
Step 1: In the editing interface, slideshow, click File >> Save As or press the key combination Ctrl + Shift + S .


Step 2: In the file saving window, navigate to the DocumentsCustom Office Templates folder .

Then name the presentation template and select the file type as PowerPoint Template (* .potx) , note the file ending with .potx .

So you've completed the steps to save the presentation template, including the default font settings for PowerPoint.
The next time you use it, open it as follows:
Open PowerPoint , in New , click on PERSONAL. Here will appear the slideshow template you saved earlier, just click open it and start editing!

Above is the guide to change the default font in PowerPoint. If you have any further questions, please comment below the article! Good luck!
You should read it
- Use the Font format text dialog box in PowerPoint
- How to embed fonts on PowerPoint slides
- How to convert uppercase letters to lowercase letters in PowerPoint
- Powerpoint has a font error that cannot be saved, how to solve it?
- Use Web Font in CSS
- How to blur text appears in PowerPoint
- How to embed fonts in PowerPoint so that they don't have font errors when opening on other devices
- How to install fonts on iPhone, iPad
May be interested
- How to change the font in WordPress
 once you have successfully installed and set up wordpress on localhost, you realize one thing: wordpress's default font when typing vietnamese does not look good, it is not beautiful when using large font size, or zoom in. .. or simply, we want to change the default font of wordpress, how to do it?
once you have successfully installed and set up wordpress on localhost, you realize one thing: wordpress's default font when typing vietnamese does not look good, it is not beautiful when using large font size, or zoom in. .. or simply, we want to change the default font of wordpress, how to do it? - Use the Font format text dialog box in PowerPoint
 introduce how to use the font format text dialog box in powerpoint. to use the font dialog box, you can choose the following formats: 1. change the font, font size: - to change the font - highlight text content to be formatted - click the fo icon
introduce how to use the font format text dialog box in powerpoint. to use the font dialog box, you can choose the following formats: 1. change the font, font size: - to change the font - highlight text content to be formatted - click the fo icon - Instructions for installing default fonts in Word, Excel and PowerPoint
 while working with microsoft office to save time when creating new documents, you can set the default font for all text files. the following article details how to install default fonts in word, excel and powerpoint
while working with microsoft office to save time when creating new documents, you can set the default font for all text files. the following article details how to install default fonts in word, excel and powerpoint - How to change the default font for Mail application on Windows 10
 when composing an email, the default font is selected as calibri, font size 11. this setting is the same as microsoft office, but you can change the default font if desired.
when composing an email, the default font is selected as calibri, font size 11. this setting is the same as microsoft office, but you can change the default font if desired. - How to change the font on Skype
 on skype provides a font board with many different typefaces, along with effects or font sizes to choose from. if you do not want to use the default font, you can change the new font.
on skype provides a font board with many different typefaces, along with effects or font sizes to choose from. if you do not want to use the default font, you can change the new font. - How to change the default font in Google Docs - Use the font of choice
 not as easy as changing the default font in word or changing the default font in excel, google docs does not have a built-in font change option for you to click and choose when needed.
not as easy as changing the default font in word or changing the default font in excel, google docs does not have a built-in font change option for you to click and choose when needed. - Set the default font in Excel
 set default font in excel - font and font size of excel do not match the needs of the process you work with excel. you want to change the default font and font size so that whenever you open excel, you do not need to take time to install fo
set default font in excel - font and font size of excel do not match the needs of the process you work with excel. you want to change the default font and font size so that whenever you open excel, you do not need to take time to install fo - How to change the default font on Google Docs
 setting the default font on google docs will help users do not need to customize the font every time they edit online at their own discretion.
setting the default font on google docs will help users do not need to customize the font every time they edit online at their own discretion. - Instructions for increasing or decreasing font size on Powerpoint
 to answer readers' questions about how to increase or decrease font size on powerpoint, today tipsmake would like to introduce and send readers detailed instructions on how to increase or decrease font size on powerpoint application.
to answer readers' questions about how to increase or decrease font size on powerpoint, today tipsmake would like to introduce and send readers detailed instructions on how to increase or decrease font size on powerpoint application. - Change font size on firefox
 using the mozilla firefox web browser you are not familiar with the default font of the browser or the default font size is too small or too large. to suit your needs, you can change the default font size and font on firefox.
using the mozilla firefox web browser you are not familiar with the default font of the browser or the default font size is too small or too large. to suit your needs, you can change the default font size and font on firefox.










 How to find the font through the image most accurately
How to find the font through the image most accurately 100+ most beautiful Background
100+ most beautiful Background How to show indented lines in Word
How to show indented lines in Word How to insert animation into PowerPoint
How to insert animation into PowerPoint How to use Arctan in Excel?
How to use Arctan in Excel? How to fix errors that cannot be copied in Excel
How to fix errors that cannot be copied in Excel