Instructions for creating a table of contents in word 2007 and above and word 2003 fastest
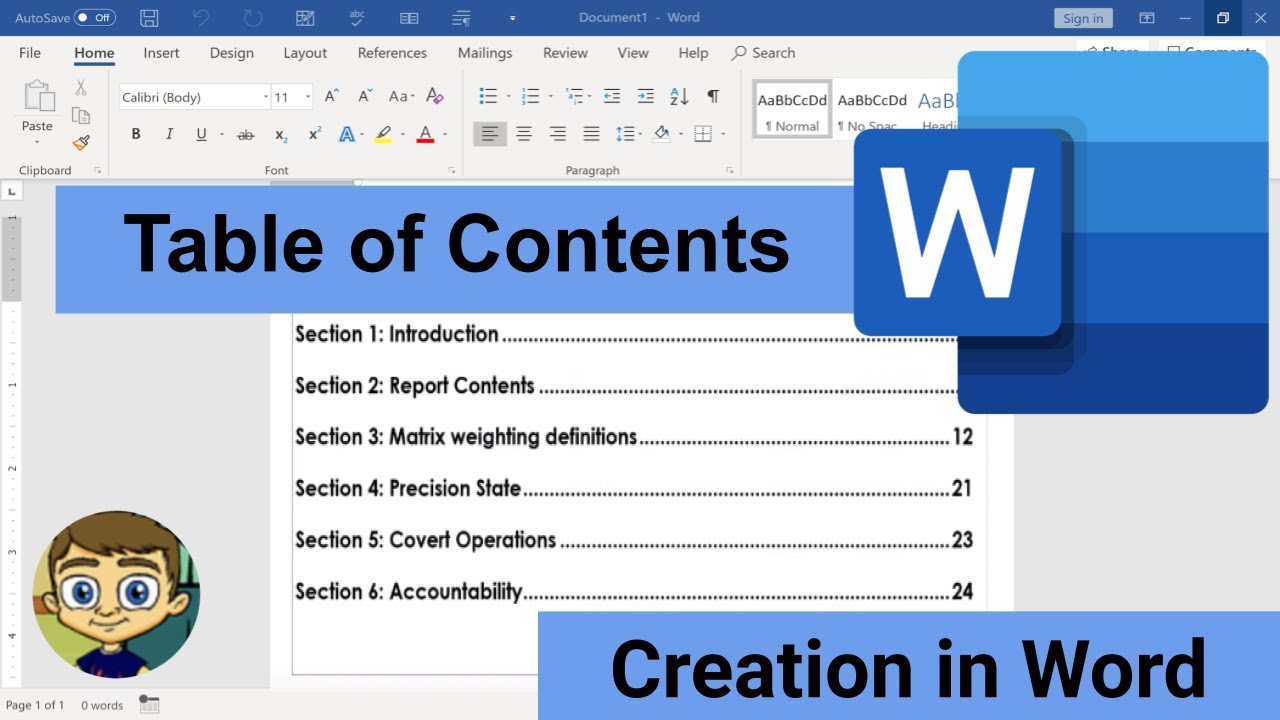
Microsoft Office Word 2003, 2007 and later versions support automatic table of contents creation, quickly and time-saving for users. You only need a few simple operations on this text editor to create a table of contents in Word as desired. Below, TipsMake will summarize all the ways to create a table of contents in Word 2003, 2007 and later.
How to create a table of contents in word 2007 and above
To create a table of contents in Word 2007 or later, you need to go through 2 steps: 1 is to mark the table of contents and 2 is to create an automatic table of contents. Let's learn step 1 to mark the table of contents first.
1. Mark table of contents in word 2007 and above
To do this, you can use the Headings built in Word or you can also mark individual text items. Let's learn these two ways with TipsMake.
Method 1: Use pre-built Heading
First, you must highlight the content you want to format as a heading, pay attention to highlight accurately and tightly so as not to add unnecessary spaces or text to the heading. Then activate the Home tab and select the pre-installed Heading Styles on the toolbar in the upper right corner of the screen. You can choose Heading 1, heading 2… to format the heading as desired.
In case you don't see the heading type you need, click on the Quick Styles Gallery expansion arrow to select it. Details as shown below.
Method 2: Highlight individual text items

You can use the Add Text function of Table of Contents to create a table of contents in Word. First, highlight enough information lines to create Heading. Then click the References tab – Add Text in the Table of Contents group and just select the level you want to apply to the selected content. Level 1 represents Heading 1, level 2 represents Headings 2… similarly for the next Headings.
2. Create a table of contents in Word 2007 or later
After completing the above steps to mark the table of contents, you can proceed to create a table of contents in Word 2007 or later by placing the cursor on the first or last page of the document where you want to automatically set the table of contents. Then click on the References tab - select the Table of Contents button and proceed to select the table of contents according to the available template.
You can also click the Insert Table of Contents button to format the table of contents in your own way. For Word 2016 and 2019 versions, there is also the Custom Table of Contents option to edit the table of contents style that the user wants. To delete the table of contents, just click the Remove Table of Contents button as shown below.

How to create a table of contents in word 2003
The process of creating a table of contents in Word 2003 also requires 2 steps: 1 is to select the topics to be included in the table of contents and 2 is to add the table of contents automatically. In which step 1 is the most important step. Let's learn how to do step 1 first.
Step 1: Create heading
First, you need to highlight the text you want to use as a title. Similar to the method for Word 2007 and above, you need to highlight it precisely and tightly so that you don't add unnecessary text or spaces to the table of contents. To create the corresponding heading type, you must use the following key combinations: Alt + Ctrl + 1 applies to Heading 1, Alt + Ctrl + 2 applies to Heading 2, Alt + Ctrl + 3 applies to Heading 3.
You will not be able to use the above shortcut from Heading 4 onwards. At this point you need to press Ctrl + Shift + S to enter the Style box on the Formatting bar and use the arrows to select the type of Headings you want.

To change the Heading format as desired when creating a table of contents in word 2003, you must go to FormatStyle and Formatting and follow the next steps below.

A panel named Style and Formatting will appear on the right, for example here we choose Heading 1. (The default Heading 2, Heading 3 types in word 2003, if you want to change the format, just do the same as the steps below).

Then, click Modify on the Formatting of selected text box :

The Modify Style dialog box will then appear:

Here you can change the Heading name, change the font format for the heading in the Formatting box . If you click on the Add to template box , this format will be applied to all future files. If you click on the Automatically update box , changes to other formats for the Heading will be automatically updated without having to go to Modify Style to edit. If you click on the Format box in the bottom left corner, some available formats for Heading will appear as shown below:

To continue to change the font format for headings when creating a table of contents in Word 2003, open the Font dialog box and edit as shown below:

If you want to change the paragraph format for Heading when creating a table of contents in Word 2003, open the Paragraph dialog box and format as desired.

Similarly, to format the Heading in tabs, open the Tabs dialog box and edit.

Or open the Border dialog box to format the Heading border and edit as desired.

When you open the Language dialog box , you can change the language spelling checker.

If you open the Frame dialog box , you can set the Heading to a frame so that it can be moved anywhere in the text file.

For the Bullets and Numbering dialog box, you can format Heading by serial number and first line character automatically when creating a table of contents in Word 2003. Details as shown below.

Finally, the Customize Keyboard dialog box allows you to modify or add shortcuts to use for different types of Headings.

To complete the Heading format in the process of creating a table of contents in Word 2003, after each of the above operations you must select the Ok or Close button to confirm their completion.
Step 2: Select to display the table of contents according to the created headings
1. To be able to display the table of contents according to the created headings, first you need to choose the location of the table of contents by placing the mouse cursor at the beginning or end of the file in Word 2003.
2. Next go to Insert > Reference > Index and Tables …

3. Select the Table of Contents tab after the Index and Tables dialog box appears.

Let me explain the criteria in this framework:
1. Print Preview is the type of table of contents that will appear when printed.
2. Web Preview is the table of contents style that will display in web page form.
3. Show page numbers is to display page numbers in the table of contents
4. Right align page numbers is to display page numbers on the right margin.
5. Use hyperlinks instead of page numbers is to use links from the table of contents to the page where the Heading is placed.
6. Tab leader is to select the type of tab line from the end of the Heading to the page number.
7. Show levels is used to display the number of Heading levels.
8. Show Outlining Toolbar is to display the Outlining toolbar on the MS Word window.
9. Options will open the Table of Contents Options dialog box for users to choose some additional features.

10. Modify is to open the Style dialog box, modify the font format for the table of contents content when creating a table of contents in Word 2003 automatically.

If the file already has an automatic table of contents and you agree to change the font format using the Style dialog box, a message box will appear.
This message asks if you want to change the format of the table of contents. Select Yes and click the Ok button to have Word 2003 display the table of contents.

This process of creating a table of contents in word 2003 allows linking the table of contents with the required page number. That means you can combine the Ctrl + Click button to jump to the correct item number and page number required.
Above is a summary of the fastest ways to create a table of contents in Word 2007 and above and Word 2003. Up to now, Word 2003 has almost been replaced by users with versions from 2007 and above. However, that does not mean that no one uses Word 2003 anymore. Therefore, TipsMake would like to introduce how to create a table of contents in Word for both versions for your reference.
According to TipsMake
You should read it
- How to create automatic table of contents in Word 2016
- How to create an image table of contents in Word?
- 10 impressive table of contents for Microsoft Word
- Create table of contents automatically in Word 2007 and 2010
- How to create automatic table of contents effectively in Word 2007
- How to create automatic table of contents in Word 2013
- Instructions for creating a table of contents automatically in Word
- Instructions on how to create automatic table of contents in Word quickly 2020
May be interested
- Create table of contents automatically in Word 2007 and 2010
 to create an automatic table of contents in word 2010 there are 3 basic steps as follows: - 1. mark all the items in the table of contents. - 2. create the table of contents automatically. - 3. if the content of your article changes in the table of contents you should update the table of contents.
to create an automatic table of contents in word 2010 there are 3 basic steps as follows: - 1. mark all the items in the table of contents. - 2. create the table of contents automatically. - 3. if the content of your article changes in the table of contents you should update the table of contents. - How to create an image table of contents in Word?
 in reports, dissertations, graduation topics; the writer needs to create a table of contents and link to the text page. in this article, dexterity software will guide you how to create a table of contents for images in word.
in reports, dissertations, graduation topics; the writer needs to create a table of contents and link to the text page. in this article, dexterity software will guide you how to create a table of contents for images in word. - Instructions on how to create automatic table of contents in Word quickly 2020
 you have a long word document file, you want to create an automatic table of contents to make it easy to find the content in the file. so, please refer to the article on how to create automatic table of contents in word below.
you have a long word document file, you want to create an automatic table of contents to make it easy to find the content in the file. so, please refer to the article on how to create automatic table of contents in word below. - How to create automatic table of contents in Word 2016 simple and fast
 how to create automatic table of contents in word 2016 simple and fast. with long texts, many headings, creating a table of contents is essential, helping to shorten the time to look up headings, convenient for reading and editing. however, if you create a grave index
how to create automatic table of contents in word 2016 simple and fast. with long texts, many headings, creating a table of contents is essential, helping to shorten the time to look up headings, convenient for reading and editing. however, if you create a grave index - Instructions on how to create automatic table of contents in word 2007
 automatic table of contents creation in word 2007 can save time and effort not only for the person who created the document, but also for the readers of the document to have the most overview of the text.
automatic table of contents creation in word 2007 can save time and effort not only for the person who created the document, but also for the readers of the document to have the most overview of the text. - How to make a table of contents in Word 2016
 how to make a table of contents in word 2016. an automatic table of contents not only helps you summarize the main content but also helps you easily find the content you want to view. if you do not know how to make an automatic table of contents in word, please refer to the article
how to make a table of contents in word 2016. an automatic table of contents not only helps you summarize the main content but also helps you easily find the content you want to view. if you do not know how to make an automatic table of contents in word, please refer to the article - Instructions for deleting table paths in Word
 in the process of creating tables on word, sometimes you need to delete some table lines to meet needs or make the table easier to see. so how can i delete the table line and keep the content in word?
in the process of creating tables on word, sometimes you need to delete some table lines to meet needs or make the table easier to see. so how can i delete the table line and keep the content in word? - Table operations in Word
 introduce table operations in word. table operations in word 2013 include: 1. draw cells in a table. - creating a table can not ignore merge cell operation, for example, if you want the column of the school day to have 2 values of even and odd dates, make 2 columns into one.
introduce table operations in word. table operations in word 2013 include: 1. draw cells in a table. - creating a table can not ignore merge cell operation, for example, if you want the column of the school day to have 2 values of even and odd dates, make 2 columns into one. - Instructions for inserting table captions in Word
 similar to other content in word, you can insert a caption for the table to explain the content of the table or simply enter a name for the table to make it easier for people to follow.
similar to other content in word, you can insert a caption for the table to explain the content of the table or simply enter a name for the table to make it easier for people to follow. - How to create a table of contents in Google Slides, Powerpoint Online
 how to create a table of contents in google slides helps users move to content items in slides more easily. not only that, creating a table of contents in google slide is also a way to summarize the main content of your presentation.
how to create a table of contents in google slides helps users move to content items in slides more easily. not only that, creating a table of contents in google slide is also a way to summarize the main content of your presentation.










 The simplest way to insert images into Word on Android and iPhone phones
The simplest way to insert images into Word on Android and iPhone phones Instructions on how to install a printer via IP address in the simplest way
Instructions on how to install a printer via IP address in the simplest way How to quickly show lost toolbars in Word
How to quickly show lost toolbars in Word How to remove underlines and red and blue wavy marks in Word
How to remove underlines and red and blue wavy marks in Word How to remove red underline in Word, turn off red underline spell check in Word
How to remove red underline in Word, turn off red underline spell check in Word How to Convert Word to PDF Online, Free
How to Convert Word to PDF Online, Free