Use the Font format text dialog box in PowerPoint
The following article introduces you in detail how to use the Font format text box in PowerPoint.
To use the Font dialog box, the following formats can be selected:
1. Change the font, font size:
- To change the Font -> highlight text content need formatting -> click the Font icon in the Home tab -> select the Font to select:
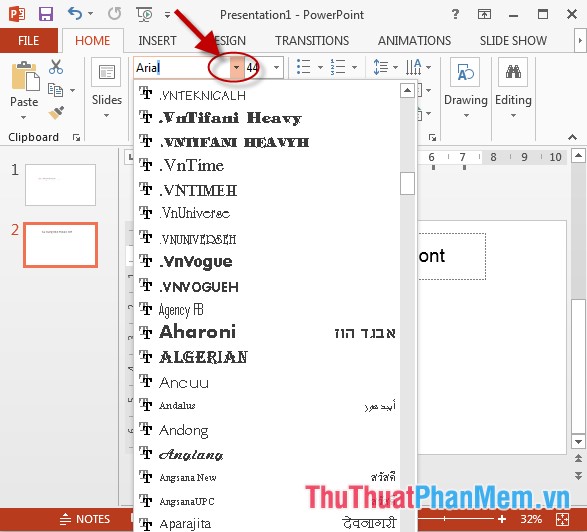
- Change the font size, click the Size icon in the Home tab -> choose the font size that suits your needs.

2. Format in bold, italics, underline .
- To format the font, include the following options:
+ Icon B: create bold typography.
+ Icon I: create italic type.
+ U- shaped symbol : creates an underlined font style
+ Icon abc: create a font with dash .

- Create typefaces with dashes:

3. Create color for text:
- Click on the Color icon -> select the color to create for text, if you want to combine other colors, click More Color:

4. Change capital letters, lowercase.
- Click on the Chane Case icon -> choose the type of change:

5. Change the font size:
- Click the Incresa Font Size icon : increase the font size, the Incresa Font Size icon : reduce the font size:

6. Delete all the set formats.
- Select the text content to delete format -> click on the Clear All Formating icon :

Above is a detailed guide on how to use the Font format text box in PowerPoint.
Good luck!
You should read it
May be interested
- How to add Alt Text to an object in PowerPoint
 alt text allows the screen reader to identify descriptions and read aloud, to assist visually impaired people. here's how to add alt text to an object in powerpoint.
alt text allows the screen reader to identify descriptions and read aloud, to assist visually impaired people. here's how to add alt text to an object in powerpoint. - How to keep Word format when sharing documents
 when sharing a microsoft word document, if the recipient device does not have the font installed in the document, the text may be changed in a format such as layout, font, ...
when sharing a microsoft word document, if the recipient device does not have the font installed in the document, the text may be changed in a format such as layout, font, ... - Insert images in PowerPoint
 introducing image insertion operations in powerpoint. to use the font dialog box, you can select the following formats: 1. insert pictures available in the computer. step 1: go to the insert - images - pictures tab: step 2: the insert picture dialog box appears to select the image you need
introducing image insertion operations in powerpoint. to use the font dialog box, you can select the following formats: 1. insert pictures available in the computer. step 1: go to the insert - images - pictures tab: step 2: the insert picture dialog box appears to select the image you need - How to convert uppercase letters to lowercase letters in PowerPoint
 to convert uppercase to lowercase on powerpoint, you'll use the date tool available on the interface.
to convert uppercase to lowercase on powerpoint, you'll use the date tool available on the interface. - Instructions for creating curvy text in PowerPoint
 there are many curvy font styles in powerpoint for users to choose from and design to match the presentation slide being created.
there are many curvy font styles in powerpoint for users to choose from and design to match the presentation slide being created. - Instructions on how to format data in Excel
 instructions on how to format data in excel 2013. 1. format text. 1.1 font format, type, font size: - select the data to format - home - font - quickly select the font, font size, type as shown: where: + b (bold): type c
instructions on how to format data in excel 2013. 1. format text. 1.1 font format, type, font size: - select the data to format - home - font - quickly select the font, font size, type as shown: where: + b (bold): type c - Instructions for changing fonts in PowerPoint slides extremely quickly
 instead of having to manually adjust the font, select each content and choose a new font, users can completely change the font extremely quickly, just using the replace tool available in powerpoint slides.
instead of having to manually adjust the font, select each content and choose a new font, users can completely change the font extremely quickly, just using the replace tool available in powerpoint slides. - Use Web Font in CSS
 web font is the font that is put on the website by website designers, without installing on the user's computer.
web font is the font that is put on the website by website designers, without installing on the user's computer. - Add text to a Slide in PowerPoint
 introduce how to add text to a slide in powerpoint. there are 2 ways to add text content to the slide: 1. method 1: enter the text content directly: - click on the item click to add title: - proceed to enter the text content to add and edit font
introduce how to add text to a slide in powerpoint. there are 2 ways to add text content to the slide: 1. method 1: enter the text content directly: - click on the item click to add title: - proceed to enter the text content to add and edit font - How to fix Vietnamese errors in PowerPoint
 when working on powerpoint, you will encounter font errors, such as display font errors, incorrectly displayed fonts when switching to another computer, unable to write vietnamese.
when working on powerpoint, you will encounter font errors, such as display font errors, incorrectly displayed fonts when switching to another computer, unable to write vietnamese.










 ENCODEURL function - The function returns a query string with URL code in Excel
ENCODEURL function - The function returns a query string with URL code in Excel FILTERXML - Function that returns specified data from XML content using the specified XPath in Excel
FILTERXML - Function that returns specified data from XML content using the specified XPath in Excel WEBSERVICE function - The function returns data from a web service on the Internet or Intranet in Excel
WEBSERVICE function - The function returns data from a web service on the Internet or Intranet in Excel How to create notes for documents in Excel
How to create notes for documents in Excel Use the search and replace function in Excel
Use the search and replace function in Excel Set the AutoCorrect function in Excel
Set the AutoCorrect function in Excel