Instructions for installing Windows 8.1 on Mac
Previously we showed you how to install Windows 8 on a Mac. However, with Windows 8.1 is about to be released by Microsoft on October 17, what to do? Please read following instructions.

Use Boot Camp Assistant to create USB capable of automatically booting to contain Windows 8.1 installer
After downloading the ISO file of Windows 8.1 , please have 1 USB with a capacity of about 8GB or more to create. Then you plug the USB into the device and open the Boot Camp application from the Launchpad> Other> Boot Camp Assistant, then follow the instructions to use.

At the Select Tasks screen, check the option to 'Install Windows 7 or later version' and click Continue.

At the next setting interface, set the selected Windows 8.1 ISO file path and the USB device used to create the installer. After setting, click Continue to start importing the ISO file to USB, this process may take up to 5 minutes or longer depending on the system configuration.


After completing the initialization of Windows 8.1 installation USB for Mac, click Quit to exit Boot Camp Assistant and move on to the next installation step.

Install Windows 8.1 on Mac
Now go to Launchpad and select Disk Utility.
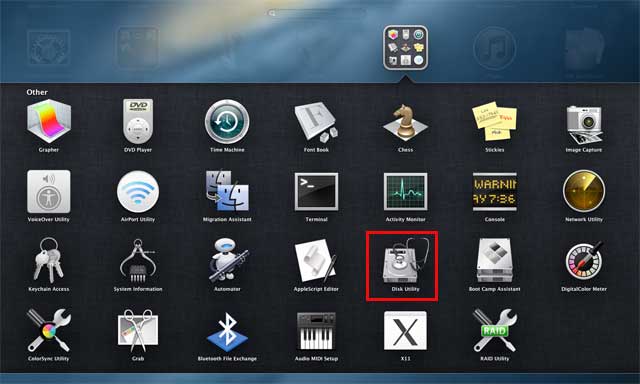
The Disk Utility interface will display the list of drives in the Mac, select the drive with much free space that you will proceed to cut and create a new drive to store Windows 8.1.

After selecting, click the Partition tab.

Next, click on the '+' icon to create a new drive partition. Then proceed to set the customizations for partitions such as naming partitions, formats, storage space .

Once it's done, click Apply to proceed .

Now connect USB to Mac and restart Mac. During boot, hold down Alt (Option) on the keyboard. After the Mac Boot screen is displayed, select the Windows icon to proceed to the Windows 8.1 installation step from USB.

In the step of selecting the Windows 8.1 installation partition, remember to carefully select the partition with the name you have previously set up to avoid problems. Next, choose the Format partition command again before installing Windows 8.1.

One note is that during the installation of Windows 8.1 on the Mac, the computer can restart and when it is in the process of starting up, hold down the Alt (Option) key on the keyboard and select Windows to continue the process. Setting.
After installing Windows 8.1 on Mac, Boot Camp will automatically be installed and launched, please click Next and agree to use the agreement of Boot Camp. Next click Next again to begin the process of installing supported drivers for Windows 8.1 on Mac.
That's it, now try the Windows 8.1 experience on Mac.
You should read it
- Instructions on how to create a Windows 10 USB install on macOS
- Install Windows 10 with a super fast USB in just a few simple steps
- How to install Windows 10 from USB with ISO file
- Instructions to install Windows by USB, create USB boot, USB install Windows
- How to install Windows 8.1 from USB
- 5 steps to install Windows 10 on a Mac
- How to Install Windows 10 on a Mac
- How to run Windows programs on Mac
May be interested
- Instructions for installing Win 10 using USB with original ISO file from Microsoft
 are you having problems with your computer, the software is running slowly, or it freezes? installing windows 10 using usb is the quickest way to fix it and anyone can do it.
are you having problems with your computer, the software is running slowly, or it freezes? installing windows 10 using usb is the quickest way to fix it and anyone can do it. - Instructions for downloading and installing WinToHDD, installing Win without USB
 instructions for downloading and installing wintohdd - software that supports windows installation without using a cd or usb boot. download and install wintohdd to your computer to install windows 11, 10, 8.1,... more quickly and easily in case you don't have a usb or win installation cd.
instructions for downloading and installing wintohdd - software that supports windows installation without using a cd or usb boot. download and install wintohdd to your computer to install windows 11, 10, 8.1,... more quickly and easily in case you don't have a usb or win installation cd. - Instructions for installing Windows on a Mac with Boot Camp
 many mac os users are unfamiliar with or like windows games or applications that want to install windows on a mac. installing win on mac is very simple.
many mac os users are unfamiliar with or like windows games or applications that want to install windows on a mac. installing win on mac is very simple. - Instructions for installing Vietnamese for IDM for all versions
 instructions for installing vietnamese for idm for all versions. by default, idm's interface is in english, so it will be a bit difficult for newbies. however, we can completely install vietnamese language for idm if desired.
instructions for installing vietnamese for idm for all versions. by default, idm's interface is in english, so it will be a bit difficult for newbies. however, we can completely install vietnamese language for idm if desired. - Instructions for installing and configuring DNS Server on Windows Server 2016
 dns configuration is similar to installing it, which means you don't need to be too bothered or ask any administrator to help you do that, because you can do this yourself, with the following instructions are detailed in this article.
dns configuration is similar to installing it, which means you don't need to be too bothered or ask any administrator to help you do that, because you can do this yourself, with the following instructions are detailed in this article. - How to install Windows 10 from USB with ISO file
 installing win 10 from usb requires usb boot or iso file windows 10. installing windows 10 with usb is not too difficult if you follow the instructions to install win 10 details below of tipsmake.com.
installing win 10 from usb requires usb boot or iso file windows 10. installing windows 10 with usb is not too difficult if you follow the instructions to install win 10 details below of tipsmake.com. - Instructions for installing Mac OS on laptop using USB
 mac os is an operating system exclusively for macbooks from the apple brand. but can windows laptops use it? below is a quick guide to installing mac os on a laptop using a usb.
mac os is an operating system exclusively for macbooks from the apple brand. but can windows laptops use it? below is a quick guide to installing mac os on a laptop using a usb. - Instructions for installing SPSS on your computer are simple and easy to follow
 downloading and installing spss is a necessary step to use this software in statistical analysis. below are instructions for installing spss, making it easy for you to do even if you are not familiar with technology, ensuring the installation process is quick and simple.
downloading and installing spss is a necessary step to use this software in statistical analysis. below are instructions for installing spss, making it easy for you to do even if you are not familiar with technology, ensuring the installation process is quick and simple. - Instructions for installing Windows 7 from DVD
 to install windows 7 operating system on a computer, we can use the dvd from the publisher. so is installing windows 7 from dvd different from installing win 7 from usb or hdd?
to install windows 7 operating system on a computer, we can use the dvd from the publisher. so is installing windows 7 from dvd different from installing win 7 from usb or hdd? - 6 things to do after installing Windows 10
 it's pretty easy to get started with windows 10, but for the best experience, there are some important things to do after installing windows 10. this will take a little while, but it should help you get a smooth experience. than.
it's pretty easy to get started with windows 10, but for the best experience, there are some important things to do after installing windows 10. this will take a little while, but it should help you get a smooth experience. than.










 Turn off password display in Windows 8 when logging in
Turn off password display in Windows 8 when logging in Turn Windows 8 laptop into Wifi hotspot
Turn Windows 8 laptop into Wifi hotspot Instructions to fix 100% Disk error annoying on Windows 8 / 8.1
Instructions to fix 100% Disk error annoying on Windows 8 / 8.1 Customize PC Settings on Windows 8.1 as you like
Customize PC Settings on Windows 8.1 as you like Fix the problem of unstable WiFi on laptop with Windows 8.1 installed
Fix the problem of unstable WiFi on laptop with Windows 8.1 installed 7 ways to remove software and applications on Windows 8 / Windows 8.1
7 ways to remove software and applications on Windows 8 / Windows 8.1