Turn off password display in Windows 8 when logging in
The article will guide you to turn off the password display button in the Windows 8 / 8.1 login screen by customizing the Registry or editing it in Local Group Policy.
When you enter the password to log in to Windows 8 / Windows 8.1 , at the end of the input box will appear a button with the icon is quite similar to the eye. When you click on, what you have entered will appear.

The purpose of this is to help you check if the password you entered is correct before you can log in.

Some of you will find the appearance of this button useful, others may think this is annoying and want to turn it off. The following is a shortcut, but to be safe you should make a backup of your current system. You can use the System Restore function that Microsoft has built into Windows.
Custom Registry method
To get started, press the Windows + R key combination to turn on the Run dialog box, then type "regedit" and select "OK" or move the mouse to the right of the screen to display the Charm Bar, you choose. "Search" and then enter " regedit" , select the first result.
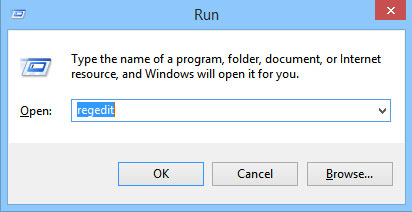
After the Registry Editor appears, visit the following link:
Next, right-click on the "Windows" key , select "New" , select "Key" and name it "CredUI".

Now right-click on the "CredUI" key you just created, select "New" , then "DWORD" as shown in the picture, named "DisablePasswordReveal".

Then double-click the newly created key, enter the value as "1" , click "OK" and close the Registry Editor then restart the computer.

Custom method Local Group Policy
If you are using Windows 8 / 8.1 Pro version, you can disable the password display button by using Local Group Policy Editor. To start, press the Windows + R key combination to open the Run dialog box, enter " gpedit.msc" and select "OK" or enter "gpedit.msc" in the "Search" frame of the Charm Bar.

When the Local Group Policy Editor interface appears, you access the following link:
Select "Do not display the password reveal button".

Double-click "Do not display the password reveal button" , select "Enabled" . Then select "Apply" , "OK" then close the Local Group Policy Editor and restart the computer.

And this is the result after you use either method. The password display button is no longer available.

You should read it
- The computer does not display the Shutdown button, fixing the error is not difficult
- Turn off Win 10 password when logging in on the computer
- Instructions for customizing the power button in Windows 10
- 4 tips to open Local Group Policy Editor on Windows 8 / 8.1
- How to turn off password request after Sleep on Windows 11
- How to turn on Enhanced Phishing Protection on Windows 11 to display warnings when entering passwords into Notepad and websites
- The method of Crack Passwords
- How to turn off displaying recently visited items and locations in Windows 10
May be interested
- How to turn off password request after Sleep on Windows 11
 sleep is a mode that helps you keep your computer running, ready to use it again when needed without consuming too much power.
sleep is a mode that helps you keep your computer running, ready to use it again when needed without consuming too much power. - How to turn off the Win 10 password - Uninstall and delete the Windows 10 password
 how to turn off the win 10 password - remove and delete the windows 10 password. if your computer does not need to be secure or you do not want to lose time each time you log in the computer to enter the password, then remove the password. password is essential.
how to turn off the win 10 password - remove and delete the windows 10 password. if your computer does not need to be secure or you do not want to lose time each time you log in the computer to enter the password, then remove the password. password is essential. - How to Reset SA Password in Sql Server
 this wikihow teaches you how to reset a forgotten system administrator (sa) password in microsoft's sql server. you can do this by logging in with windows authentication, using command prompt, or using single-user mode. understand how this...
this wikihow teaches you how to reset a forgotten system administrator (sa) password in microsoft's sql server. you can do this by logging in with windows authentication, using command prompt, or using single-user mode. understand how this... - How to turn on Enhanced Phishing Protection on Windows 11 to display warnings when entering passwords into Notepad and websites
 windows 11 22h2 has just been released and with it comes a new security feature called enhanced phishing protection with the ability to warn users when they enter windows passwords into unsafe applications or on websites.
windows 11 22h2 has just been released and with it comes a new security feature called enhanced phishing protection with the ability to warn users when they enter windows passwords into unsafe applications or on websites. - Instructions to enable password expiration in Windows 10
 in the article below, tipsmake.com will guide you how to turn on, turn off the password expiration feature to protect user accounts. let's follow it!
in the article below, tipsmake.com will guide you how to turn on, turn off the password expiration feature to protect user accounts. let's follow it! - How to turn off Messenger notifications when logged out
 messenger defaults to receiving notifications even when you log out of messenger. this definitely affects users. here's how to turn off messenger notifications when logged out.
messenger defaults to receiving notifications even when you log out of messenger. this definitely affects users. here's how to turn off messenger notifications when logged out. - Turn off Windows 10 login password when starting up
 setting a password for your computer is a way to help you secure information and data on your computer. however, if your computer is not too important or you are too lazy to waste time entering a password to log in to windows, then turning off the windows login password is the right choice for you.
setting a password for your computer is a way to help you secure information and data on your computer. however, if your computer is not too important or you are too lazy to waste time entering a password to log in to windows, then turning off the windows login password is the right choice for you. - How to log in and turn off password expiration prompts
 if you encounter the message your password has expired and must be changed on the windows login screen, it's because the password for a windows local account expires every 42 days by default.
if you encounter the message your password has expired and must be changed on the windows login screen, it's because the password for a windows local account expires every 42 days by default. - Setting up Firefox 4 requires saving passwords for Paypal, Citybank ...
 if you are still using the default password management function of firefox, when logging into sites like paypal, citybank ... the browser does not display a message asking to save the password. this is not a bug or any other strange behavior from the browser, simply because the autocomplete = 'off' section of the html page ...
if you are still using the default password management function of firefox, when logging into sites like paypal, citybank ... the browser does not display a message asking to save the password. this is not a bug or any other strange behavior from the browser, simply because the autocomplete = 'off' section of the html page ... - Why should you turn off the Autofill feature in the password manager?
 advertisers have found a new way to track users. according to freedom to tinker, some ad networks are abusing tracking scripts to get the email address that the password manager automatically fills in to websites.
advertisers have found a new way to track users. according to freedom to tinker, some ad networks are abusing tracking scripts to get the email address that the password manager automatically fills in to websites.










 Turn Windows 8 laptop into Wifi hotspot
Turn Windows 8 laptop into Wifi hotspot Instructions to fix 100% Disk error annoying on Windows 8 / 8.1
Instructions to fix 100% Disk error annoying on Windows 8 / 8.1 Customize PC Settings on Windows 8.1 as you like
Customize PC Settings on Windows 8.1 as you like Fix the problem of unstable WiFi on laptop with Windows 8.1 installed
Fix the problem of unstable WiFi on laptop with Windows 8.1 installed 7 ways to remove software and applications on Windows 8 / Windows 8.1
7 ways to remove software and applications on Windows 8 / Windows 8.1 Enable .Net Framework 3.5 on Windows 8
Enable .Net Framework 3.5 on Windows 8