7 ways to remove software and applications on Windows 8 / Windows 8.1
Installing and removing software on the desktop or Modern on Windows 8 or Windows 8.1 applications is a regular affair, but few know that there are 7 ways to choose to be easy to operate on the system.
1. Remove software from the desktop from Control Panel
This is the most common way used by most Windows users. This solution only allows the removal of software, utilities installed on the desktop environment, but cannot be performed with the Modern on Windows 8 / Windows 8.1 applications, which are only downloaded and installed via the Windows Store.
To do so, go to Control Panel -> Programs -> Programs and Features .

In the Uninstall or change a program window appears, click the name of the program or utility you want to remove from the system, and then click the Uninstall button and follow the instructions.
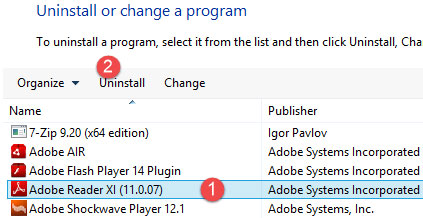
2. Uninstall the program by Uninstall shortcuts
Most desktop programs, after installation, will create a shortcut named Uninstall . The name of this Uninstall file will also appear in the program's folder on the Start menu ( in Windows Vista, Windows 7 ) or the Start screen ( in Windows 8 / Windows 8.1 ).
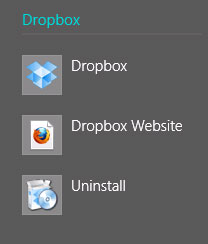
To uninstall any program, select the correct file named Uninstall of that program to remove the program / utility from the system.
3. Uninstall with the Uninstall.exe file of the program
There are many programs ( especially those that create the shortcut Uninstall ) that will have an executable file named uninstall.exe . This file is always found in the installation directory of the program / utility.
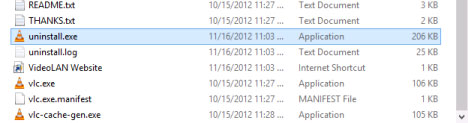
Just double click on the uninstall.exe file in the installation directory of the program and follow the steps needed to uninstall the program from the system.
4. Uninstall the program with MSI installation file
Some programs ( like the 64 bit version of 7 Zip ) will not use the setup.exe file to install. Instead, the installation file will have an extension of '* .msi.' This format is used by Windows Installer , a special Microsoft installation format for your Windows operating system.
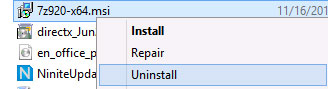
Therefore, the installation files in the form ' * .msi ' will be easy to uninstall by right-clicking on the file and then selecting the Uninstall command.
Removing programs from the system from msi files can also be activated from the command line. By activating the Command Prompt with admin rights and then enter the " msiexec / x " command followed by the name of the file as shown in the image below.
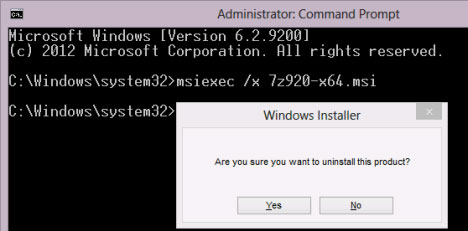
5. Remove Modern applications and programs from the Start screen
All of the above methods are mostly used only for programs on the desktop environment. If you want to remove applications on the Start screen, you must do the following:
Right-click or click on the application's tile on the Start screen to remove, the bottom of the screen will display a menu, just press the Uninstall button. Immediately the application will be removed from the system. If the application wants to remove the tile on the Start screen, simply search for the application name and then right-click or click and hold on the tile's name in the search results then click Uninstall .
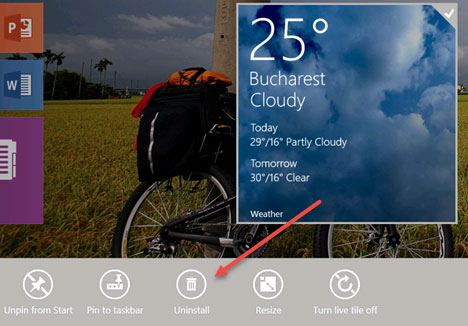
With a computer without a touch screen, Windows 8.1 will display a traditional right-click menu when right-clicking on the Modern app's tile, then selecting the Uninstall command to remove the application.
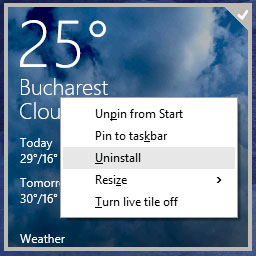
The same steps can be performed with desktop-based software that is displayed in the Start screen. However, when selecting the Uninstall command, Windows 8.1 will switch to the Programs and Features window in Control Panel, from which the software can be uninstalled.
6. Remove Modern apps from PC Settings
In Windows 8.1, you can also use PC Settings to remove Modern apps from Windows Store. By visiting PC Settings > Search and apps > App sizes .
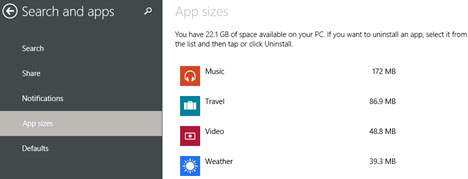
The right side will see a list of all applications installed on the computer. Click on the application you want to remove and click the Uninstall button.
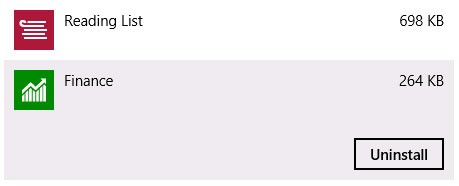
Then click the Uninstall button again to confirm the removal of the application from the system.
7. Using a specialized software
There are quite a lot of software that can be used to remove other programs. Some software even have the ability to delete leftover files from the process of uninstalling Windows software as well as other registry items, including some outstanding software such as IObit Uninstaller, Ashampoo Uninstaller, Revo Uninstaller .
You should read it
- 3 ways to quickly remove applications on Windows 11 from your computer
- How to uninstall software on Windows 11
- How to delete, remove software on Windows 10 computers
- Instructions to uninstall many applications at once on Windows 8.1
- How to remove software installed on a Windows 10 computer
- How to remove software and programs on Windows 7
- How to manage UWP applications on Windows 10
- How to remove the software rooted on Windows
May be interested
- No need to use an antivirus program, this is how to get rid of the virus on your computer
 viruses can be illegally hacked into users' computers through various ways, such as during web browsing, or from usb devices or during the installation of applications and software.
viruses can be illegally hacked into users' computers through various ways, such as during web browsing, or from usb devices or during the installation of applications and software. - How to remove software and programs on Windows 7
 if you want to remove any software that is being installed on the computer, you can use this function directly or you can use the software to clean and optimize the ccleaner system to remove the part. soft.
if you want to remove any software that is being installed on the computer, you can use this function directly or you can use the software to clean and optimize the ccleaner system to remove the part. soft. - How to remove the software rooted on Windows
 over time, the amount of space your computer shrinks and it will run slower than before. part of the reason for this is that you do not eradicate software that is no longer in use. in today's article, tipsmake.com will guide you how to remove the software rooted on windows.
over time, the amount of space your computer shrinks and it will run slower than before. part of the reason for this is that you do not eradicate software that is no longer in use. in today's article, tipsmake.com will guide you how to remove the software rooted on windows. - Instructions to uninstall many applications at once on Windows 8.1
 on windows 8 operating system, microsoft has simplified the process of uninstalling applications. windows 8.1 not only allows users to remove many applications and programs at the same time, but also allows users to remove many sync apps on multiple computers.
on windows 8 operating system, microsoft has simplified the process of uninstalling applications. windows 8.1 not only allows users to remove many applications and programs at the same time, but also allows users to remove many sync apps on multiple computers. - Trick to remove the default application on Windows 10
 windows 10 interface is set with dozens of universal applications: calculator, calendar, mail, camera, cortana, contact support, file & tv, get started, groove music, maps, news, onenote, people, photos ... among these applications are extremely useful applications such as mail, calendar, calculator, voice recorder ... but besides, some other applications have no benefit at all, even even applications that users never touch.
windows 10 interface is set with dozens of universal applications: calculator, calendar, mail, camera, cortana, contact support, file & tv, get started, groove music, maps, news, onenote, people, photos ... among these applications are extremely useful applications such as mail, calendar, calculator, voice recorder ... but besides, some other applications have no benefit at all, even even applications that users never touch. - Instructions on 5 ways to delete applications on your computer in detail and simply
 removing applications on your computer is often simpler than installing them into your operating system. let's explore 5 simple ways to delete them here.
removing applications on your computer is often simpler than installing them into your operating system. let's explore 5 simple ways to delete them here. - 5 Security application you should consider removing and replacing
 you have used these tools for years. but it turns out, they may not be as great as you think. perhaps these applications are no longer supported. and maybe there are better new applications instead. then one day, these apps and utilities won't keep data safe anymore. so it's time to remove and replace them. here are the five security applications you should remove and some alternatives.
you have used these tools for years. but it turns out, they may not be as great as you think. perhaps these applications are no longer supported. and maybe there are better new applications instead. then one day, these apps and utilities won't keep data safe anymore. so it's time to remove and replace them. here are the five security applications you should remove and some alternatives. - 10 tips to remove uninstallable programs
 a bunch of unwanted software can make your computer slow and cluttered. but cleaning up isn't always easy. so, check out these 10 ways to cleanly uninstall apps, bulk remove old software, uninstall items, and even delete pre-installed windows programs.
a bunch of unwanted software can make your computer slow and cluttered. but cleaning up isn't always easy. so, check out these 10 ways to cleanly uninstall apps, bulk remove old software, uninstall items, and even delete pre-installed windows programs. - Trouble when unable to remove the application on Android
 downloading and installing an android application as well as removing applications when not in use is often a simple process. but sometimes still stubborn applications don't allow users to remove them
downloading and installing an android application as well as removing applications when not in use is often a simple process. but sometimes still stubborn applications don't allow users to remove them - How to run Windows applications on Linux with Wine
 there are a number of applications from windows that are needed but there are no alternatives on linux. fortunately, there is a software project that allows you to run windows applications on linux. this software is called wine. it creates a compatibility layer for windows programs to interact with the linux operating system.
there are a number of applications from windows that are needed but there are no alternatives on linux. fortunately, there is a software project that allows you to run windows applications on linux. this software is called wine. it creates a compatibility layer for windows programs to interact with the linux operating system.










 Enable .Net Framework 3.5 on Windows 8
Enable .Net Framework 3.5 on Windows 8 Instructions on how to create USB running Windows 8
Instructions on how to create USB running Windows 8 Instructions for installing the printer in Windows 8
Instructions for installing the printer in Windows 8 Install Ubuntu on Windows 8
Install Ubuntu on Windows 8 Distinguish local accounts and Microsoft accounts on Windows 8
Distinguish local accounts and Microsoft accounts on Windows 8 Block the website by hosts files on Windows 8
Block the website by hosts files on Windows 8