6 things to do after installing Windows 10
It's pretty easy to get started with Windows 10, but for the best experience, there are some important things to do after installing Windows 10. This will take a little while, but it should help you get a smooth experience. than.
Take a look at the first things you should do after installing Windows 10. These are the most important things when installing this operating system for the first time, but also worth checking out after installing a major feature update. .
What to do after installing Windows 10?
1. Run Windows Update and configure update settings
Even though you just installed Windows 10, chances are some recent updates are pending. You should install them immediately to make sure you have the latest features and security patches.
To check for Windows updates, open the Settings app and go to Update & Security> Windows Update .
On this page, click Check for updates and give it some time. After a while, Windows Update will begin to download and install the updates. If there are any restart requests, you'll see a prompt to do that.
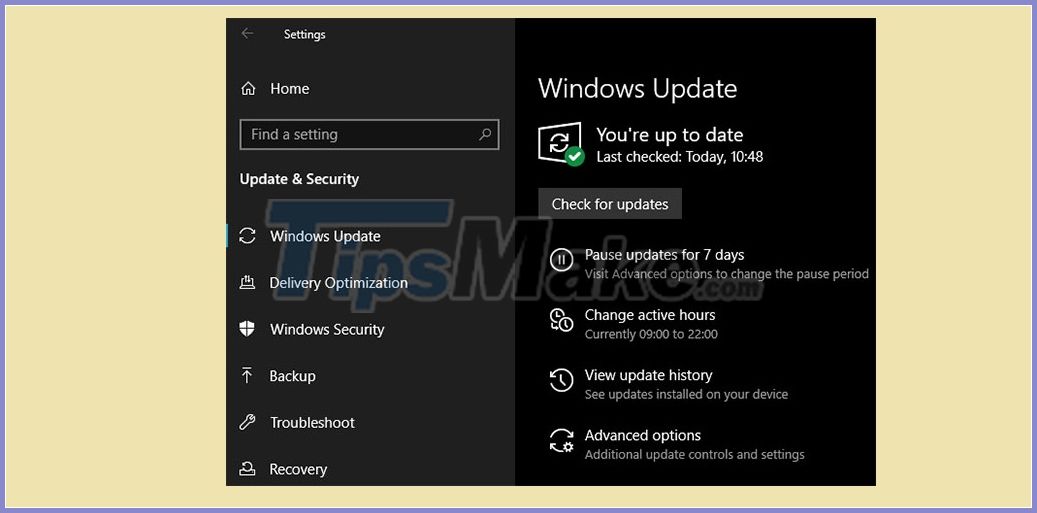
Windows Update runs automatically in Windows 10. Although this means you will do less manual work, it can also be annoying if it interrupts your work. Refer to the article: How to disable Windows Update on Windows 10 if needed.
2. Upgrade hardware drivers
A device driver is software that controls how a particular device behaves when it is connected to a system. In other words, the driver allows Windows to communicate with the hardware properly.

Drivers are often provided by hardware manufacturers and like most software, they are not always perfect. Sometimes drivers fail or see updates that are compatible with the latest versions of Windows.
Keeping the drivers up to date is crucial to making sure the hardware runs at optimum performance. Windows will install generic drivers for devices like the keyboard and mouse, but you should also know how to update other important drivers, such as the display driver.
Reference: 5 basic ways to update, update the computer driver for more details.
3. Install the necessary Windows software
Windows 10 comes with basic apps for a variety of purposes, but a lot of good Windows software doesn't come pre-installed. Refer to: The necessary software after installing Windows for more details.
4. Change default Windows Settings
The default settings that come with Windows 10 are not optimal for everyone. They are usable, but you will get a better experience if you tweak them.
There's a lot to manage in Windows 10's Settings app, so let's take a look at some of the key changes suggested after installing Windows 10.
Adjust default apps
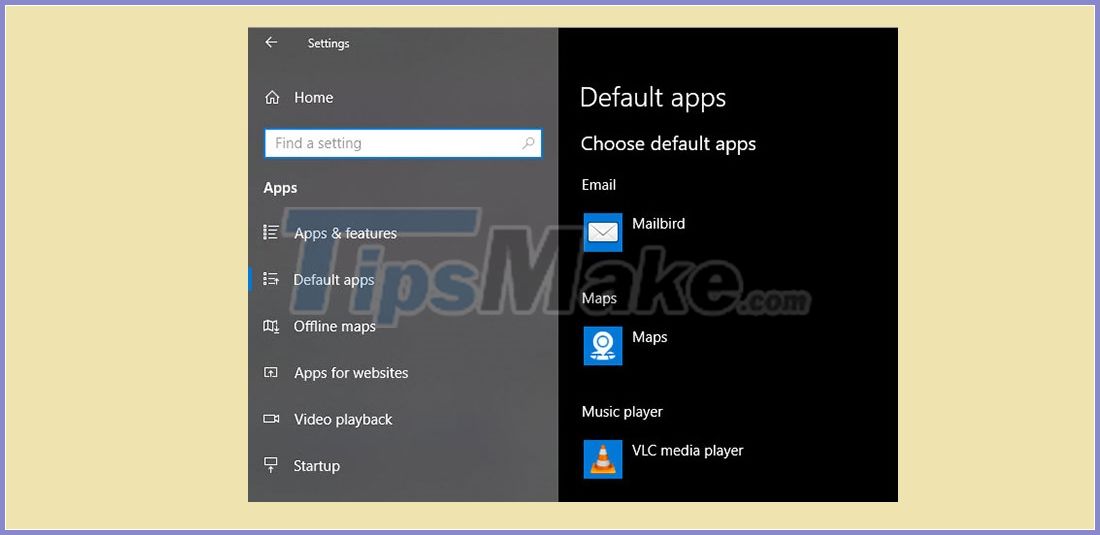
After installing your favorite apps, you should set them to run by default. To change the default pre-set apps in Windows 10, do the following:
Step 1: Go to Settings> Apps> Default apps .
Step 2: Select favorite apps for each category, including Email, Music player, Web browser , etc.
Step 3: Click Choose default apps by file type to associate different programs with other file types, such as PDF, DOCX and TXT.
Disable unnecessary startup items
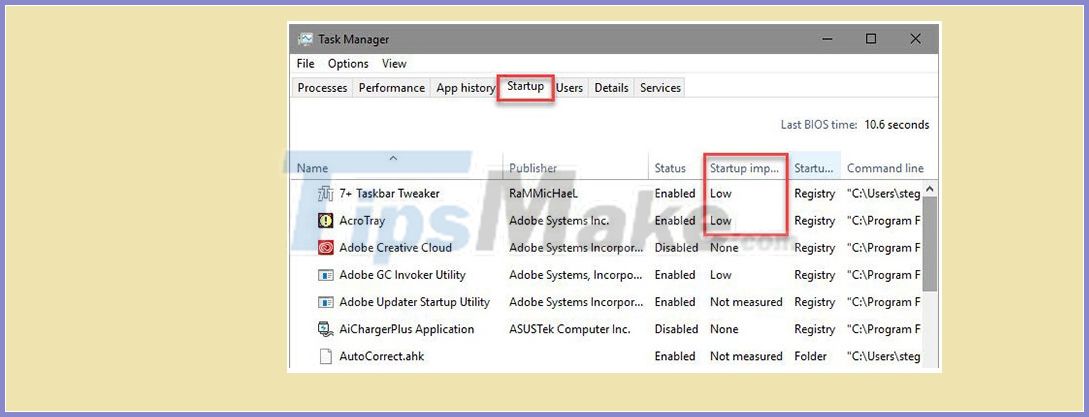
Many applications automatically set to run at startup, which wastes resources and takes longer to boot the computer. After you install the software, you should ensure that only approved applications run at startup.
Optimize Power Plan settings
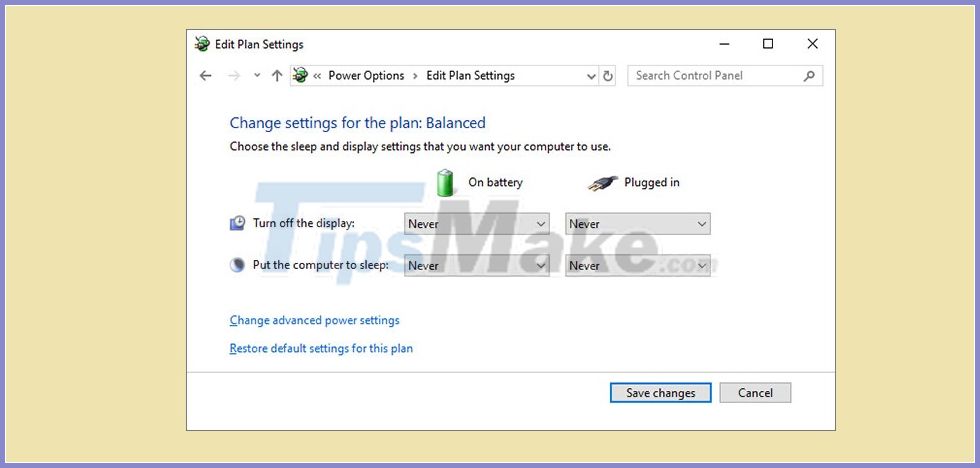
Windows 10's Power Plan settings allow you to fine-tune various aspects of your operating system related to energy usage. This is important to help laptop users save battery life, but there are also settings useful for desktop users.
You can adjust your Power Plan using the following steps:
Step 1: Go to Settings> System> Power & sleep .
Step 2: On the right side, select Additional power settings to open the Power Options section of Control Panel.
Step 3: You will see several options, including Balanced, Power Saver and High performance . Choose the one you want, then click Change plan settings on the right to modify.
Step 4: Select the amount of time that elapses before the screen turns off and the computer goes into sleep mode. Then click Change advanced power settings for more options.
Step 5: While you can review everything here, pay special attention to the settings under Hard disk, Sleep, Power buttons and lid, Processor power management and Display .
Step 6: Click OK to save the changes.
Edit privacy settings
Windows 10 collects all kinds of information about how you use your operating system. This helps Microsoft improve the product, but many see it as an invasion of privacy. Thankfully, you can reduce or disable many of these functions.
Follow the instructions in the article: Control privacy on a Windows 10 computer with the following 5 tips.
Turn on Night Light
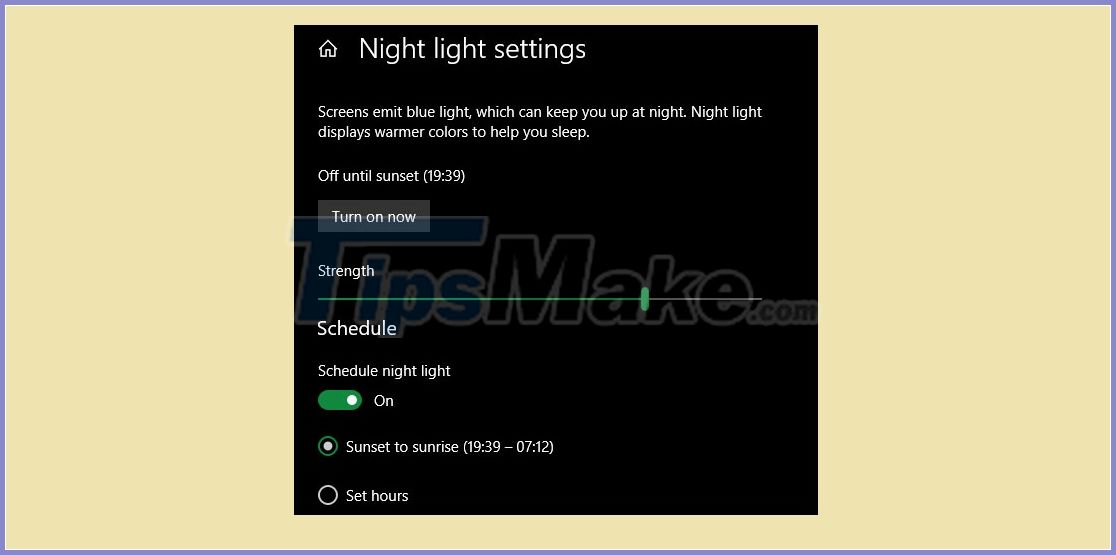
Windows 10 includes a built-in feature that makes the display appear warmer at night. This helps reduce blue light, makes you awake and makes your computer less glare when you work late.
5. Set up a backup plan
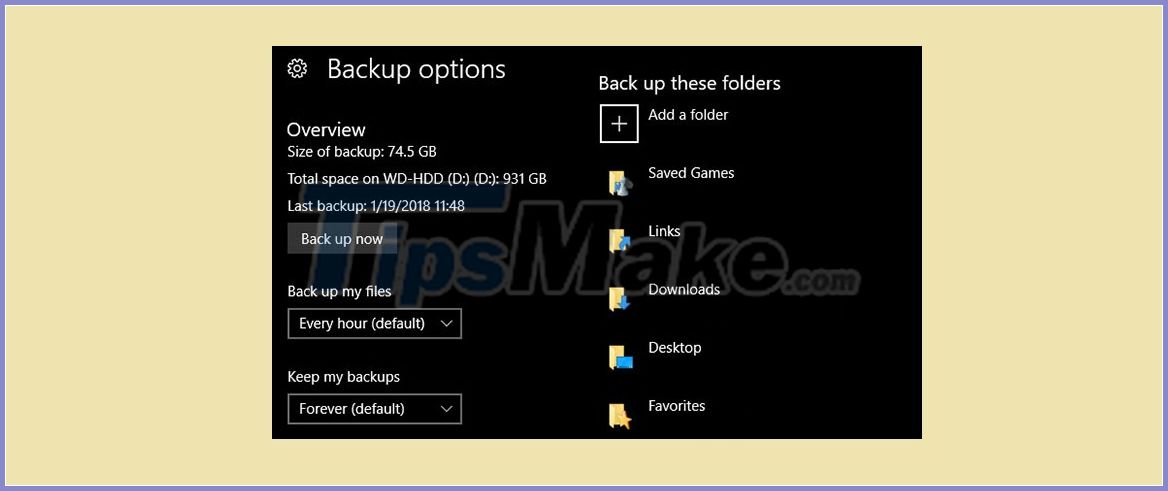
You don't want to go through all this setup afterward to either crash your computer with a virus or your hard drive 'die. It is important to back up your data regularly to protect it from dangers.
6. Personalize Windows 10
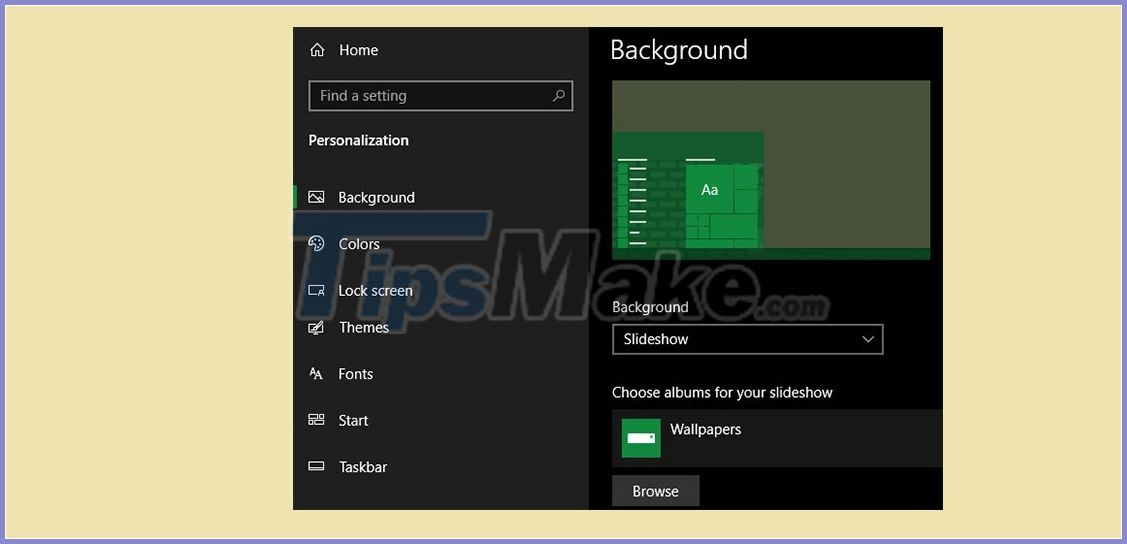
While this isn't as important as the other options above, you should still take some time to customize your desktop after installing Windows 10. It's great to have a new wallpaper, mouse pointer. and other small personalization tweaks to help the system become more familiar and familiar.
You should read it
- How to install Windows 11 iSO by USB, for machines that do not support
- Instructions for installing Windows 8.1 on Mac
- How to install Windows 8.1 from USB
- Installing hardware drivers for Windows: easy to think but difficult?
- Steps to bypass TPM 2.0 requirement when installing Windows 11
- How to Install Windows 8
- Instructions for installing Windows 7 from DVD
- How to install Windows 7 from USB
May be interested
- How to prevent others from installing software on Windows computers
 there is a setting on windows that prevents strangers from installing software on your computer, thereby limiting malware infiltration of the computer.
there is a setting on windows that prevents strangers from installing software on your computer, thereby limiting malware infiltration of the computer. - How to display things on the Windows 10 taskbar
 windows 10 shows the date and time on the taskbar. with the default settings, windows 10 doesn't show things on the taskbar. if you're often confused about weekdays, you can configure windows 10 to display things next to the date and time.
windows 10 shows the date and time on the taskbar. with the default settings, windows 10 doesn't show things on the taskbar. if you're often confused about weekdays, you can configure windows 10 to display things next to the date and time. - How to Install Windows 8
 this wikihow teaches you how to clean-install windows 8 on your pc, which means that windows 8 will be the only operating system on your computer. the process for installing windows 8 is slightly different than installing windows 8.1,...
this wikihow teaches you how to clean-install windows 8 on your pc, which means that windows 8 will be the only operating system on your computer. the process for installing windows 8 is slightly different than installing windows 8.1,... - 3 ways to fix the error of not receiving USB USB after installing Windows
 the article introduces 3 ways to fix the error of the computer not recognizing the usb after installing win is extremely simple. if you get this error, please click to see details!
the article introduces 3 ways to fix the error of the computer not recognizing the usb after installing win is extremely simple. if you get this error, please click to see details! - Shortcuts in Windows 8
 if you've tried installing windows 8 on a virtual machine or even installing it directly on your computer, the first thing to consider is the shortcuts in this new version.
if you've tried installing windows 8 on a virtual machine or even installing it directly on your computer, the first thing to consider is the shortcuts in this new version. - Run Windows 8 directly on USB
 users simply plug the usb into the computer to run windows 8 directly without installing. currently, users can use a usb memory device with a minimum capacity of 4 gb, windows 7 usb / dvd tool to install the operating system directly into the device.
users simply plug the usb into the computer to run windows 8 directly without installing. currently, users can use a usb memory device with a minimum capacity of 4 gb, windows 7 usb / dvd tool to install the operating system directly into the device. - 8 things to know before switching from Windows to Ubuntu
 preparing for the transition is easy, and just knowing a few things may work a little differently on a new platform. here are 8 things you need to keep in mind before switching from windows to ubuntu.
preparing for the transition is easy, and just knowing a few things may work a little differently on a new platform. here are 8 things you need to keep in mind before switching from windows to ubuntu. - Error cannot next when installing Windows, what should I do?
 the error of not being able to continue when installing windows is a problem that brings a lot of discomfort to computer users. how to fix it here!
the error of not being able to continue when installing windows is a problem that brings a lot of discomfort to computer users. how to fix it here! - How to install Kali Linux dual boot Windows
 parallel installation kali linux and windows can be quite helpful. however, you need to be cautious during the setup process. first, make sure you back up any important data on your windows installation. because you will modify the hard drive, please store this backup on external devices. when you have finished backing up data, we recommend reading the article how to install kali linux on your computer - including explaining the processes for basic kali installation.
parallel installation kali linux and windows can be quite helpful. however, you need to be cautious during the setup process. first, make sure you back up any important data on your windows installation. because you will modify the hard drive, please store this backup on external devices. when you have finished backing up data, we recommend reading the article how to install kali linux on your computer - including explaining the processes for basic kali installation. - Instructions for installing GIT and configuring GIT on Windows 10
 how to install and configure git on windows 10 the most standard. link download git for the latest windows operating system, basic configuration for git on windows.
how to install and configure git on windows 10 the most standard. link download git for the latest windows operating system, basic configuration for git on windows.










 9 ways to open Device Manager in Windows 10
9 ways to open Device Manager in Windows 10 How to enable / disable Bluetooth Absolute Volume in Windows 10
How to enable / disable Bluetooth Absolute Volume in Windows 10 How to enable / disable Disk Write Caching in Windows 10
How to enable / disable Disk Write Caching in Windows 10 How to automatically delete Pagefile.sys on shutdown in Windows 10
How to automatically delete Pagefile.sys on shutdown in Windows 10 How to access Event Viewer in Windows 10
How to access Event Viewer in Windows 10 3 ways to delete all event logs in Windows 10
3 ways to delete all event logs in Windows 10