Instructions for downloading and installing WinToHDD, installing Win without USB
When installing Windows 11, Win 10. users will have to use a CD, DVD with the Windows installer or create a bootable USB and install through it. However, if for some reason you cannot apply these two methods, WinToHDD will be your salvation. It will help you install Windows 11 without using a disc and avoid the hassle of creating a bootable USB. So how to download and install WinToHDD ? Please follow the instructions below.
Instructions for downloading and installing WinToHDD
Step 1 : You download the latest version of WinToHDD software here: Download WinToHDD
Step 2 : Open the folder containing the downloaded file, double click on the file (or right click and select Open ) to start the installation.
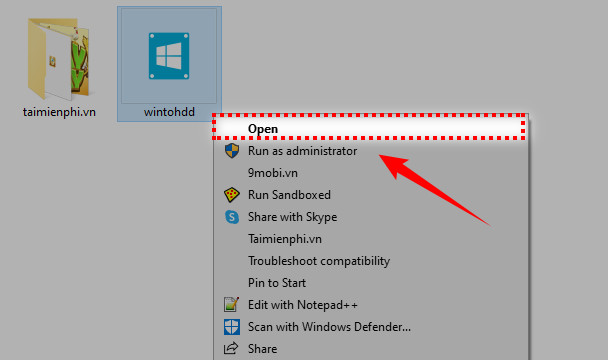
Step 3 : Select Yes to continue.
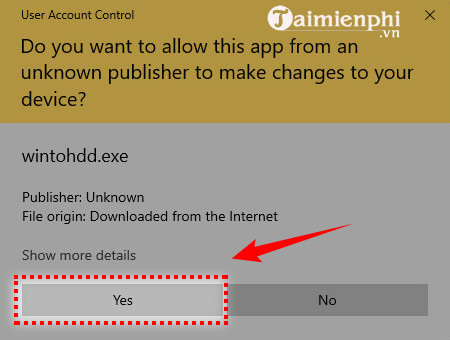
Step 4 : Choose the language for the software. For example, here I choose English as the language , then click OK to go to the next step.

Step 5 : Check I accept the agreement to agree to the terms of software use. Then select Next .

Step 6 : Click Browse to select the drive containing the installation file. Or you can leave the default and select Next .

Step 7 : Click Browse to select the folder containing the software shortcut or you can also leave it as default (in the Hasleo WinToHDD folder of the Start menu) and click Next to continue.

Step 8 : Continue selecting Next

Step 9 : Click Install to start the installation. (Note: you can also return to previous settings by clicking the Back button ).

Step 10 : The installation process takes place quite quickly. Click Finish to complete the installation.

And this is the interface of the software after successful installation.

So with just a few simple steps you can download and install WinToHDD on your computer. Now you can use it to reinstall your Windows 11 or 10 computer without using a CD/DVD or USB, or you can effectively install Windows 11 on a virtual machine to try it out before installing. The software has an intuitive interface and the steps are quite simple.
You should read it
- Installing Windows without USB with WinToHDD Professional V3.2 software, priced at 29.95 USD is free
- The simplest way to install Windows using WinToHDD without a disk or USB
- How to install Windows using WinToHDD without USB or DVD - Just use the ISO file
- How to install Windows from a hard drive with WinToHDD without USB or DVD
- How to download and install Map Minecraft
- Download Au Mix for PC, install Au Mix on your computer
- How to install Bootstrap on the computer
- Download and install Arduino on the computer
May be interested
- Instructions for installing SPSS on your computer are simple and easy to follow
 downloading and installing spss is a necessary step to use this software in statistical analysis. below are instructions for installing spss, making it easy for you to do even if you are not familiar with technology, ensuring the installation process is quick and simple.
downloading and installing spss is a necessary step to use this software in statistical analysis. below are instructions for installing spss, making it easy for you to do even if you are not familiar with technology, ensuring the installation process is quick and simple. - Instructions for Downloading .Net Framework and Installing it on Your Computer
 instructions for downloading .net framework and the easiest and fastest way to install it on your computer so you can use it in just a few minutes.
instructions for downloading .net framework and the easiest and fastest way to install it on your computer so you can use it in just a few minutes. - Instructions for downloading and installing Zoom Meetings on your computer
 the tool that the teachers choose to teach is zoom metting, to use all the features of zoom metting, you must download and install them. software tips will guide you how to download and install zoom metting on your computer.
the tool that the teachers choose to teach is zoom metting, to use all the features of zoom metting, you must download and install them. software tips will guide you how to download and install zoom metting on your computer. - Instructions for installing World of Warcraft Classic on your computer
 instructions for downloading and installing wow classic on computers with battle.net
instructions for downloading and installing wow classic on computers with battle.net - Instructions for installing Google Chrome on Ubuntu operating system
 if you have tried installing the google chrome browser on ubuntu, it will realize that it is not available in ubuntu software center. however, downloading google chrome and installing it is not too difficult. tipsmake.com will guide you in the article below.
if you have tried installing the google chrome browser on ubuntu, it will realize that it is not available in ubuntu software center. however, downloading google chrome and installing it is not too difficult. tipsmake.com will guide you in the article below. - How to fix Nvidia GeForce driver error not downloading/installing
 discover why nvidia drivers are not downloading or installing on your device and what you can do to fix it.
discover why nvidia drivers are not downloading or installing on your device and what you can do to fix it. - Instructions for checking and installing more RAM for laptops as quickly as possible
 replacing and installing more ram for your laptop is something that will have to be done if the ram is damaged or you want to upgrade. so what is the correct way to check and replace ram?
replacing and installing more ram for your laptop is something that will have to be done if the ram is damaged or you want to upgrade. so what is the correct way to check and replace ram? - Instructions for downloading music on Youtube, downloading MP3 files of Youtube videos
 instructions on how to download mp3 files from youtube online quickly, without installing software. use free conversion tools to get music from youtube videos in high quality.
instructions on how to download mp3 files from youtube online quickly, without installing software. use free conversion tools to get music from youtube videos in high quality. - Instructions for registering and installing Dropbox
 instructions for registering and installing dropbox. dropbox is a cloud-based storage service with many good features and utilities that allows us to download and sync documents, photos, videos anytime, anywhere on different devices such as computers, electricity. phone.
instructions for registering and installing dropbox. dropbox is a cloud-based storage service with many good features and utilities that allows us to download and sync documents, photos, videos anytime, anywhere on different devices such as computers, electricity. phone. - Instructions for downloading and installing the game Road Rash on Windows 7 without errors
 road rash is a legendary racing game, associated with the childhood of the 8x and 9x generations. however, when installing on windows 7, many people encounter errors that prevent them from playing. this article will help you download and install road rash easily, fix errors for the smoothest experience.
road rash is a legendary racing game, associated with the childhood of the 8x and 9x generations. however, when installing on windows 7, many people encounter errors that prevent them from playing. this article will help you download and install road rash easily, fix errors for the smoothest experience.










 The simplest way to install Windows using WinToHDD without a disk or USB
The simplest way to install Windows using WinToHDD without a disk or USB How to create Windows To Go USB using AOMEI Partition Assistant, storing Win operating system
How to create Windows To Go USB using AOMEI Partition Assistant, storing Win operating system 22 best USB boot creation software
22 best USB boot creation software 16 anti-virus boot disks when Windows cannot be started
16 anti-virus boot disks when Windows cannot be started How to install Windows 7 using USB - Create a bootable USB to install Windows 7
How to install Windows 7 using USB - Create a bootable USB to install Windows 7 Run Windows on a Mac using Parallels Desktop 15
Run Windows on a Mac using Parallels Desktop 15