Instructions on how to create a Windows 10 USB install on macOS
There is no denying that Windows 10 in particular and Windows operating systems in general are one of the most popular computer operating systems today.
Normally, when we want to create a USB Boot to install Windows 10 on another computer, we will often create it on the familiar Windows operating system, right.
And of course, articles that you often read on the Internet are also often guided on the Windows environment.
But, if you are a Mac user, but you want to create a USB containing Windows 10 installer to install on your newly purchased Laptop / PC, what should I do?
Don't worry (!) Because in this article, I will show you how to create Windows 10 USB install right on macOS without any 3rd party software!
1. Talk over a little .
As you all know, the default macOS operating system of Apple does not support the drive format commonly used on Windows is NTFS (New Technology File System), so you will not be able to read and write NTFS partitions on macOS.
This is understandable when Microsoft and Apple are rivals, on the contrary, the hard drive format APFS (Apple File System) and HFS (Hierarchical File System) are not supported by Windows 10.
Also for this reason, you cannot format your USB as NTFS on macOS to create Windows 10 USB.
In addition, on macOS, there are not many applications that support creating USB Boot like on Windows 10, but if there is, it is also very bad, so creating a bootable USB is quite difficult.
Therefore, I encourage you to use Paragon NTFS for Mac software to format the USB to NTFS format, this is a paid software, but you can try the full functionality of the software in the first 10 days. first.
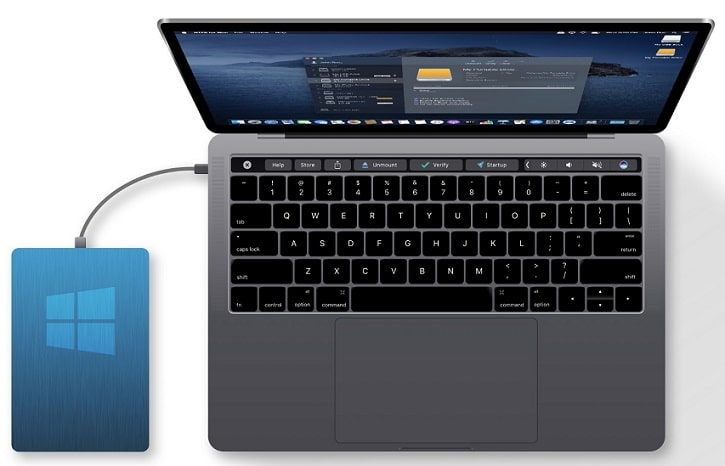
2. What needs to be prepared?
Before starting to follow this article, you need to prepare the following:
- A Macbook computer has pre-installed Paragon NTFS for Mac software, you can download the software here !
- A USB capacity of 8GB or more .
- An ISO file (installer) of Windows 10 64-bit version. Download here !
Note: Only support Windows 64bit version.
3. Create Windows 10 Install USB on macOS with the support of BootCamp Assistant
+ Step 1: That's it, now plug the USB into your Mac => then open the Paragon NTFS software to proceed to reformat the plugged USB drive.
Select the USB you just inserted by clicking on its name in the list in the left sidebar of the application, remember to select carefully lest Format the wrong drive lose all data :).
+ Step 2: Next, click on the word Erase (with the eraser icon above) => at this time, the hard drive format setting window will appear.
- Line Volume Filesystem, ie format the hard drive, you set it to Microsoft NTFS.
- And the line of hard drive name (Volume Name) you like to do whatever is => then finally click Erase to start reformatting the USB to NTFS.

Here, I used a 16GB USB 3.0 device that contained the Windows 10 preset, so the format took place quite a long time, it took 3-4 minutes, not as fast Format as on Microsoft's Windows.
+ Step 3: After Format the hard drive is complete, if you see the line Erase complete: No Error, it means the USB formatting process is complete, now you can click Done and turn off Paragon NTFS.

+ Step 4: Now, use the Command + Space key combination to open Search Spotlight on macOS => and enter the keyword search box Boot => and open the Boot Camp Assistant application.

+ Step 5: Boot Camp Assistant is probably a tool that is not too unfamiliar to those who use Macbook anymore.
It is a tool that helps you install Windows 10 on a Mac 'easier than eating candy' and of course this software is also a powerful tool in creating Windows 10 USB installation when you do not have a Windows computer.
Introduction will be the first part we see after opening Boot Campt Assistant, you can read through these lines to know more about the function as well as notes when using Boot Camp => click Continue to continue.

+ Step 6: In this step you need to pay attention not to click Continue, by default all 3 lines below will be accumulated, but because we just need to create a Windows 10 bootable USB for a normal computer, you should leave 2 the last line and keep the check mark in the first line as shown.
Note: You just tick the last 2 lines when you want to create USB BOOT to install Windows 10 on another Mac, or install Windows on the Mac you are using, this problem, I will say more clearly in Another post offline, for now it's temporary like that!

+ Step 7: Finally, select the file * .ISO (the installer) of Windows 10 that you have prepared earlier.
Note that Boot Camp only supports 64-bit Windows , so from the beginning I gave the link to download Windows 10 64bit version. But now, probably none of your computers have
Usually this software will automatically detect the USB as well as the .ISO file of Windows 10 that you put in the Downloads folder as shown below.
If you cannot detect or incorrectly detect * .ISO file, you can choose again by clicking Choose => Navigate to the location containing the prepared .ISO file => Click Open is done.

+ Step 7: Finally, check again whether the .ISO file and USB are selected correctly, => if OK then click the Continue button to start the process of creating a USB install Windows 10 on macOS.
Immediately after that there will be a warning that this will delete all existing data in the selected USB => click Continue again to ignore the message and continue.

+ Step 8: And so the process of formatting the hard drive and copying Windows files has started, if nothing happens, just sit and have a cup of coffee and wait for it to finish running.

The USB creation process is also quite fast and according to me it seems a little faster on Windows 10, guys.
The process of creating Windows 10 installation USB is complete, you will receive a message as shown below. Now, you can press Quit => then Eject the USB out of macOS and install Windows 10 normally!

4. Conclusion
So I have just finished showing you how to create a Windows 10 installation USB on macOS extremely simple and fast.
Good luck !
You should read it
May be interested
- Run Windows applications on Linux, macOS and other platforms
 you can dual boot on linux or use bootcamp or parallels on mac. if not, you can install the following applications we suggest. these applications will allow you to install and run windows applications directly on non-windows operating systems, for example: mac os x, gnu / linux, ubuntu, bsd and solaris.
you can dual boot on linux or use bootcamp or parallels on mac. if not, you can install the following applications we suggest. these applications will allow you to install and run windows applications directly on non-windows operating systems, for example: mac os x, gnu / linux, ubuntu, bsd and solaris. - 6 reasons why Windows 11 is better than macOS
 whether windows is better than macos has long been a hotly contested issue among tech enthusiasts. and the debate is still ongoing, as people compare windows 11 to the latest versions of macos.
whether windows is better than macos has long been a hotly contested issue among tech enthusiasts. and the debate is still ongoing, as people compare windows 11 to the latest versions of macos. - How to install macOS Mojave on Windows 10
 to install macos mojave on windows 10, we can install it on virtualbox to experience the new features of this operating system.
to install macos mojave on windows 10, we can install it on virtualbox to experience the new features of this operating system. - How to install Windows 10 from USB with ISO file
 installing win 10 from usb requires usb boot or iso file windows 10. installing windows 10 with usb is not too difficult if you follow the instructions to install win 10 details below of tipsmake.com.
installing win 10 from usb requires usb boot or iso file windows 10. installing windows 10 with usb is not too difficult if you follow the instructions to install win 10 details below of tipsmake.com. - How to Install macOS on a Windows Computer
 in this article, tipsmake will show you how to run macos high sierra on a windows computer. to do so, you will have to download the unibeast app. additionally, you need a mac, a computer that supports the windows operating system, and an empty hard drive.
in this article, tipsmake will show you how to run macos high sierra on a windows computer. to do so, you will have to download the unibeast app. additionally, you need a mac, a computer that supports the windows operating system, and an empty hard drive. - Instructions for creating USB boot with Hiren's BootCD quickly
 instructions on how to create usb boot with hiren's boot details, with a few simple steps you have a usb to boot, install win.
instructions on how to create usb boot with hiren's boot details, with a few simple steps you have a usb to boot, install win. - Detailed instructions on how to create a USB to install Windows 8.1
 installing windows from usb is no longer strange to users. not only is it quick and effective, but it's also very convenient. in the article below tipsmake will guide you to create a usb to install windows 8.1, let's follow along.
installing windows from usb is no longer strange to users. not only is it quick and effective, but it's also very convenient. in the article below tipsmake will guide you to create a usb to install windows 8.1, let's follow along. - How to change the default macOS Sierra wallpaper
 if your mac has upgraded to macos sierra, don't miss out on the ultra-standard wallpaper collection on the operating system's 5k screen.
if your mac has upgraded to macos sierra, don't miss out on the ultra-standard wallpaper collection on the operating system's 5k screen. - How to turn off the Gatekeeper on macOS Sierra install the application outside the App Store
 after upgrading to the latest operating system macos sierra 10.12, there will be some external applications that users want to install. however, to be able to install 3rd party applications is not as simple as installing the application on the app store.
after upgrading to the latest operating system macos sierra 10.12, there will be some external applications that users want to install. however, to be able to install 3rd party applications is not as simple as installing the application on the app store. - Instructions for activating Dark Mode on macOS Sierra
 dark mode is one of the most notable features on the mac. when dark mode is activated, the interface on the mac will change, turning dark. and just like on windows, when activating dark mode on the mac, it also saves battery life and also prevents users' eyes (especially at night).
dark mode is one of the most notable features on the mac. when dark mode is activated, the interface on the mac will change, turning dark. and just like on windows, when activating dark mode on the mac, it also saves battery life and also prevents users' eyes (especially at night).










 Do you know what is the optimal location of the Windows Taskbar?
Do you know what is the optimal location of the Windows Taskbar? How to fix error 0x800F081F on Windows 10
How to fix error 0x800F081F on Windows 10 How to reset an installed app from the Windows Store
How to reset an installed app from the Windows Store How to set an app password on Windows 10
How to set an app password on Windows 10 3 ways to scan Windows 10 system-wide viruses with Microsoft Defender
3 ways to scan Windows 10 system-wide viruses with Microsoft Defender How to transfer data between 2 computers over Wifi on Windows 10
How to transfer data between 2 computers over Wifi on Windows 10