Install Windows 10 with a super fast USB in just a few simple steps
Why should you install Windows 10 with USB Boot?
If you install Windows 10 with USB Boot, you will be able to move to install for more devices. Besides, this method is preferred by many people because it is simple and fast, but even people who do not understand much about computers can do it.
Installing Windows 10 with USB Boot need?
Some minimum configuration requirements if you want to install Windows 10 using USB:
Processor must have a minimum speed of 1 GHz, support PAE, NX and SSE2.
Minimum RAM capacity of 1 GB (with 32-bit version) and 2 GB (with 64-bit version).
Minimum memory must be 16 GB (with 32-bit version) and 20 GB (with 64-bit version).
The graphics card is Microsoft DirectX 9 with WDDM driver.
Things to prepare before installing Windows 10 with USB Boot
Download the Windows 10 installation file (ISO file).
USB has a capacity of more than 4 GB.
Create USB Boot for Windows 10 installation process.
How to install Windows 10 with USB Boot
B1: Plug USB Boot into the computer where you want to install Windows 10.

B2: Start the computer, when the screen appears, press the shortcut key to access the Boot menu.
Note: Each machine has a different Boot access shortcut, search the internet with the keyword: 'Boot shortcut + laptop brand name'. You can also try the following key combinations: F2 to F12 or Del and Esc keys.
B3: Select the language (recommended to English). Continue to select the time format in the Time and curency format section (should keep English United States). Select the keyboard format in Keyboard or input method (should keep the US). Finally, click Next.

B4: Enter your Windows installation key. This key can be purchased at licensed Windows 10 stores. Click Next to continue.

B5: Agree to the terms and click Next.
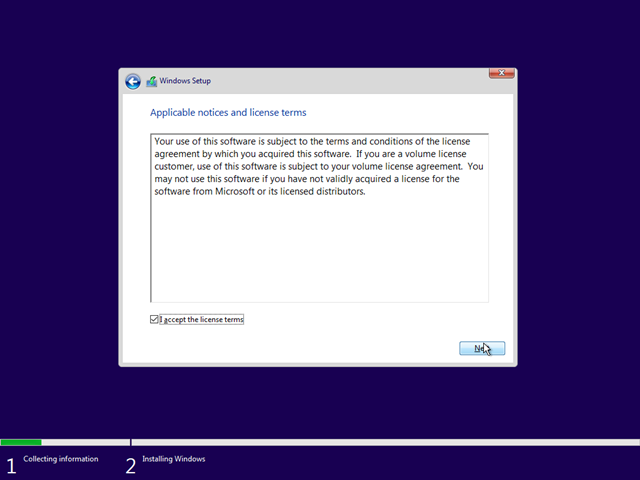
B6: Select Custom if you want to install a new Windows 10, select Upgrade to upgrade from the old version to the new version while preserving the previous files and software.

B7: Select the drive where you installed Windows. Remember, this drive will be formatted after installing Windows 10. You must select the correct drive to install, if selected wrong will cause the computer to lose data.
After selecting the drive, click New to create a new partition.

Enter the amount of space to create (1024 MB = 1 GB). If you want to create a drive containing the 60 GB operating system, enter 1020 * 60 = 61.4040 and press Apply to save.

In some cases you will not be able to press New. At this point, you can press Format to delete the partition before installing Windows. The system will ask if you want to delete all data in the area before Format or not? You must click OK.

At this point, the system will generate a lot of small but important partitions. You cannot delete them, select the partition where you want to install Windows 10 and click Next.

B8: The machine will automatically install Windows 10 for you.

B9: After finishing, the computer automatically reboots and asks you to set up some configurations such as language, movie table, use purpose .
B10: After completing all the above steps, the Desktop interface will display, everything is complete here.
Note: After installing Windows 10 with USB Boot, try connecting your device to a Wifi network to download Driver updates, software, security patches . This is essential for your device to work. Smooth operation, more efficient.
You should read it
- How to install Windows 7 from USB
- How to install Windows 8.1 from USB
- Instructions for installing Windows 8.1 on Mac
- Instructions to install Windows by USB, create USB boot, USB install Windows
- Install Win 10 for Android tablet
- Install Windows XP from a USB Flash drive
- Free tool to help you install Windows 11 without TPM, bypassing hardware requirements
- How to install Windows 11 iSO by USB, for machines that do not support
May be interested
- 10 super fast ways to 'Show desktop' for Windows
 many people don't know how to display the desktop quickly and have to minimize each window one by one. this method is very time consuming and frustrating for users. therefore, this article will introduce to you five super-fast ways to 'show desktop' in windows.
many people don't know how to display the desktop quickly and have to minimize each window one by one. this method is very time consuming and frustrating for users. therefore, this article will introduce to you five super-fast ways to 'show desktop' in windows. - Simple way to learn to type fast without looking at the keys
 quick typing tips without looking at the keys, help you speed up typing with just a few simple steps to practice. try and wait for the magic to happen.
quick typing tips without looking at the keys, help you speed up typing with just a few simple steps to practice. try and wait for the magic to happen. - Unlocking Folders on Windows 10+11 is super fast and super easy
 are you looking for how to remove folder lock on windows 10+11? tipsmake has detailed instructions on how to do this in the article
are you looking for how to remove folder lock on windows 10+11? tipsmake has detailed instructions on how to do this in the article - Xiaomi developed new fast charging technology, fully charging 4,000mAh battery in just 17 minutes
 the ability to charge fast on mobile devices is also one of the factors that chinese smartphone manufacturer xiaomi is particularly interested in
the ability to charge fast on mobile devices is also one of the factors that chinese smartphone manufacturer xiaomi is particularly interested in - How to lock the screen of your computer Windows 10, Windows 7 is simple and fast
 how to lock the screen of your computer windows 10, windows 7 is simple and fast. locking your computer screen is an extremely simple and quick way to help us protect our computer from strangers in case we have to leave the computer for a while.
how to lock the screen of your computer windows 10, windows 7 is simple and fast. locking your computer screen is an extremely simple and quick way to help us protect our computer from strangers in case we have to leave the computer for a while. - How to create USB Boot, create a Windows installation USB with Rufus is simple and effective
 with instructions on how to create usb boot, create usb to install windows for laptop through rufus software simple and effective with detailed steps, notes before implementation.
with instructions on how to create usb boot, create usb to install windows for laptop through rufus software simple and effective with detailed steps, notes before implementation. - Huawei's fast charging technology surpasses Apple and Samsung
 each phone manufacturer uses a different fast charging technology. therefore, the phone arena news site recently experimented to compare the quality of these fast charging technologies.
each phone manufacturer uses a different fast charging technology. therefore, the phone arena news site recently experimented to compare the quality of these fast charging technologies. - Instructions on the Fastest Ways to Recover Gmail Password
 how to recover gmail password without phone number is super simple and fast in just 5 steps. find out the details in the following article.
how to recover gmail password without phone number is super simple and fast in just 5 steps. find out the details in the following article. - Cut circle images with Paint simple and fast
 cut circle images with paint simple and fast. paint tool on windows is one of the basic image editing utilities, free and quite useful if your computer does not have specialized software such as photoshop, snagit.
cut circle images with paint simple and fast. paint tool on windows is one of the basic image editing utilities, free and quite useful if your computer does not have specialized software such as photoshop, snagit. - Instructions on how to install Windows 7, install Windows 7 with USB from A to Z extremely simple
 instructions on how to install windows 7, install windows 7 with usb from a to z extremely simple. many people wonder 'without a dvd disc, can i install windows 7?'. the answer is yes, even just a very familiar tool, that is usb. vĂn
instructions on how to install windows 7, install windows 7 with usb from a to z extremely simple. many people wonder 'without a dvd disc, can i install windows 7?'. the answer is yes, even just a very familiar tool, that is usb. vĂn










 How to use 2 monitors on Windows 10
How to use 2 monitors on Windows 10 How to retrieve VPN passwords saved on Windows 10
How to retrieve VPN passwords saved on Windows 10 How to turn on Bluetooth on Win 10
How to turn on Bluetooth on Win 10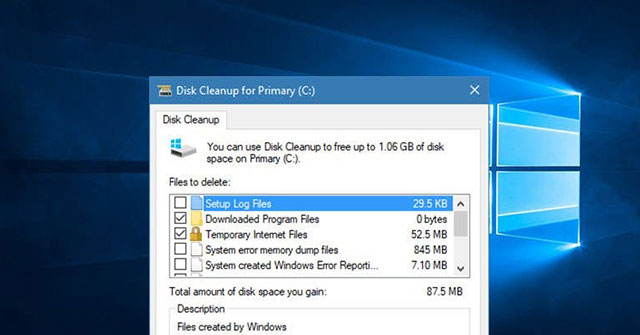 How to delete a system restore point in Windows 10
How to delete a system restore point in Windows 10 How to set the default drag and drop file behavior on Windows 10
How to set the default drag and drop file behavior on Windows 10 Windows 10 2004 has a new feature that makes gaming smoother
Windows 10 2004 has a new feature that makes gaming smoother