How to install Windows 10 from USB with ISO file
If you have not installed the Win, the ghost machine ever, do not know how to enter the boot screen, do not know anything about the standard Legacy or UEFI, do not need to worry too much. Installing Win is not as scary as you think it is, only a few clicks are fine. In this article, TipsMake.com will guide you to install Windows 10 from USB.
Installing Win 10 from USB requires USB boot or ISO file Windows 10. Installing Windows 10 with USB is not too difficult if you follow the instructions to install Win 10 details below of TipsMake.com.
Prepare to install Windows 10 from USB
- ISO file Windows 10: Microsoft still allows downloading Windows 10 genuine ISO file from its website but must use a small tool, you can refer to the article How to download ISO file of Windows 10 from Microsoft or do not want to use the tool Download this link to download Windows 10
- USB: Minimum capacity of 6GB, 8GB recommended.
- Software to create USB boot: I use Rufus, would you like to use Hiren's BootCD, Windows 7 USB / DVD Download Tool, ZOTAC WinUSB Maker, WinSetupFromUSB, .
- Other phones or computers are networked to read this article.
Instructions for installing Windows 10 from USB
Step 1: Create USB boot
Select a software to create USB boot, I have listed above, installed on the machine. The general process will be:
- Plug the USB into the device, save the file you need because the USB boot process will delete them clean (format)
- Add Windows 10 ISO file to the USB boot program
- Select the type of system (UEFI or Legacy), file system (usually NTFS)
- Start creating USB boot
This process takes about 10 to 15 minutes, depending on the ISO file size, USB recording speed. If you have not figured out how to do it, you can refer to the instructions to create USB boot using Rufus, I have written very detailed already.
Step 2: Restart the computer
There are some devices that will automatically boot USB and boot into the operating system on USB when restarting. If your computer is not in this number, please restart the computer, during the reboot, press F2 or F12 (depending on the model) to enter the option to set up Boot Boot Setup Setup.
To find out exactly which computer you are entering into the BIOS with the shortcut key, refer to some instructions on BIOS Instructions on different computers.

After entering the BIOS interface, use the arrow keys to navigate to the Boot tab> Removable Devices (or USB Storage Device or External Drive depending on the model), press Enter to select the operating system load from USB.
If you need more detailed instructions, come here: How to set up BIOS to boot from USB / CD / DVD, external hard drive.

Step 3: Start installing Windows 10
After performing the above steps, we proceed to install Windows 10. First we set the time, keyboard language and then click Next .

Step 4:
Next click the Install button to proceed with the installation.

Step 5:
Switch to the new interface and click on the option below I don't have a product key .

Step 6:
Soon, we will be choosing to install the Windows 10 operating system that we want to have in the list, then click Next.
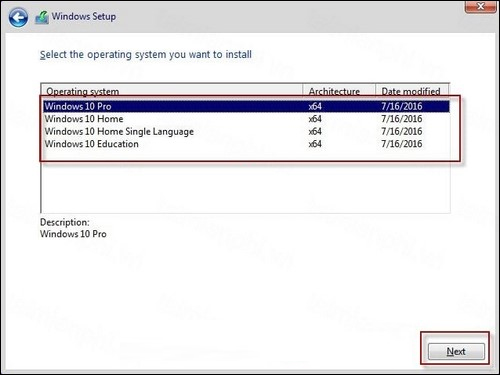
Step 7:
Microsoft will issue the terms of use, click on I accept the license terms then click Next .

Step 8:
In this new interface click on Custom: Install Windows only (advanced) .

Step 9:
The next job is to select the hard drive to install Windows 10 operating system and then click Next to go to the next step.
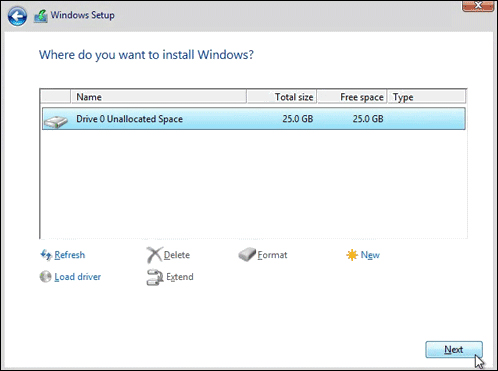
Step 10:
Next, the installation process will take place shortly thereafter. This process will take about 10-15 minutes, depending on whether the computer configuration is fast or slow.
Step 11:
When the installation is complete, the computer will restart and return to the setup screen for the first time.

Step 12:
We click Use Express settings for the computer to set up the system for the first time to use, or click Customize to proceed with the options settings.

Step 13:
Then click I own it then click Next .

Step 14:
On the next screen, we will see the Microsoft account login interface, click Skip this step to skip this account login step.

Step 15:
Next, the user creates a login account on the computer, then click Next .

Step 16:
The interface to introduce the virtual assistant Cortana will appear later, press Not now to temporarily ignore this interface.

Step 17:
The computer will set up for the first run, you are not allowed to turn off the computer during setup.

Once the setup is complete, the user will be taken to the complete Windows 10 screen interface. Now you can install any software or application for your computer.

Refer to the following articles:
- Install Windows 10 with Refresh Windows Tool from Microsoft
- How to install Windows 7 from USB
- Instructions to upgrade to Windows 10 from Windows 7/8 / 8.1
I wish you all success!
You should read it
- Install Windows XP from a USB Flash drive
- Install Win 10 for Android tablet
- Instructions on how to create USB install Windows 10
- How to install Windows 11 iSO by USB, for machines that do not support
- Instructions for installing Windows 8.1 on Mac
- Things you need to know about how to install Windows today
- Install Win 7 from your hard drive, no need for USB, install Win disk
- How to install Windows on WinPE
May be interested
- How to install DEB file in Ubuntu
 how do you install deb files? there are several ways to install a deb package on ubuntu. the article will show you one by one in this tutorial.
how do you install deb files? there are several ways to install a deb package on ubuntu. the article will show you one by one in this tutorial. - How to Install Windows from Ubuntu
 this article will show you how to install windows 10 on a personal computer (pc) running ubuntu linux. before you begin, make sure you have purchased a windows license and have the product key. if you don't have the windows installation file, don't worry because you can create a usb drive to boot from the downloaded iso image. after installing windows, you can install the easybcd tool that allows you to switch between operating systems at startup.
this article will show you how to install windows 10 on a personal computer (pc) running ubuntu linux. before you begin, make sure you have purchased a windows license and have the product key. if you don't have the windows installation file, don't worry because you can create a usb drive to boot from the downloaded iso image. after installing windows, you can install the easybcd tool that allows you to switch between operating systems at startup. - Instructions on how to open and install .CRX files
 downloading and installing add-ons on chrome is no longer strange to users, but downloading and installing add-ons from .crx as well as packing gadgets installed on chrome to get the .crx file is not everyone knows. .
downloading and installing add-ons on chrome is no longer strange to users, but downloading and installing add-ons from .crx as well as packing gadgets installed on chrome to get the .crx file is not everyone knows. . - How to create USB BOOT to install Windows 11 from standard ISO file using Rufus
 how to create windows 11 installation usb with rufus from iso file? how to install win 11 iso using usb boot, the latest operating system version from microsoft? if you don't know where to start or how to do it, please refer to the instructions on how to create a usb boot to install windows 11 with rufus from taimienphi's latest standard iso file.
how to create windows 11 installation usb with rufus from iso file? how to install win 11 iso using usb boot, the latest operating system version from microsoft? if you don't know where to start or how to do it, please refer to the instructions on how to create a usb boot to install windows 11 with rufus from taimienphi's latest standard iso file. - How to download and install Windows 11 ARM with ISO file
 windows 10 arm-based pcs have many limitations. with the release of windows 11 arm, microsoft has improved the situation somewhat because now there is support for 64-bit applications, as well as many other improvements.
windows 10 arm-based pcs have many limitations. with the release of windows 11 arm, microsoft has improved the situation somewhat because now there is support for 64-bit applications, as well as many other improvements. - What is an INF file? How to open and change the INF . file
 some windows users may notice that there are loads of inf files in file explorer, but don't know what the inf file is used for.
some windows users may notice that there are loads of inf files in file explorer, but don't know what the inf file is used for. - How to install and open File Server Resource Manager in Windows Server 2012
 file server resource manager is a feature that helps system administrators manage shared folders, in terms of setting limits or expanding file restrictions.
file server resource manager is a feature that helps system administrators manage shared folders, in terms of setting limits or expanding file restrictions. - How to install Windows 8.1 from USB
 in addition to installing windows 8.1 from a traditional dvd, we can install windows 8.1 from a usb flash drive with a simple and fast way to do it.
in addition to installing windows 8.1 from a traditional dvd, we can install windows 8.1 from a usb flash drive with a simple and fast way to do it. - Instructions 3 how to install Windows 7 on Netbook
 normally, after downloading windows 7 rc you will proceed to burn the iso file to dvd for installation. this approach is easy for normal machines, but for netbooks that are not equipped with a dvd drive, it is not easy. the following three solutions you can consult to implement.
normally, after downloading windows 7 rc you will proceed to burn the iso file to dvd for installation. this approach is easy for normal machines, but for netbooks that are not equipped with a dvd drive, it is not easy. the following three solutions you can consult to implement. - Link to download the latest Windows 10 installer
 on july 29, 2015, microsoft officially released windows 10 operating system to windows 7 and 8.1 users. if the user fails to install windows 10 through windows update, you can use the full iso set below
on july 29, 2015, microsoft officially released windows 10 operating system to windows 7 and 8.1 users. if the user fails to install windows 10 through windows update, you can use the full iso set below











 Top 3 tools to manage and control Shut down on Windows
Top 3 tools to manage and control Shut down on Windows Free up space on Windows 10 by deleting temporary files
Free up space on Windows 10 by deleting temporary files Trick to speed up the process of shutting down the computer, shutting down quickly on Windows
Trick to speed up the process of shutting down the computer, shutting down quickly on Windows Fix 'These Items Are Too Big To Recycle' error on Windows 10
Fix 'These Items Are Too Big To Recycle' error on Windows 10 Some tips to free up Windows 10 computer hard drive space
Some tips to free up Windows 10 computer hard drive space Instructions for hiding files and folders in Windows 10 Search
Instructions for hiding files and folders in Windows 10 Search