Instructions for installing and configuring DNS Server on Windows Server 2016
After installing DNS, of course, you need to configure DNS because it is an important task to help DNS work correctly. DNS stands for Domain Naming System and the goal of DNS is to convert the name to an IP address and IP address into a name, when you open a server or a website. For example, when you enter a site name like www.quantrimang.com, here the DNS server will convert this name to an IP address and you can access the website or access server resources. Today's article will show you the whole way to configure DNS Server on Windows Server.
Install and configure DNS Server on Windows Server 2016
- Install DNS Server on Windows Server 2016
- Configure DNS Server on Windows Server 2016
- Create a secondary zone
- Learn about Reverse Lookup Zone
Install DNS Server on Windows Server 2016
The fastest way is to install the DNS server role on Windows Server 2016 using the following PowerShell command (run it with admin rights):
Install-WindowsFeature DNS -IncludeManagementTools You can also install the role DNS server from the Server Manager GUI . Open Server Manager and click Add Roles and Features.
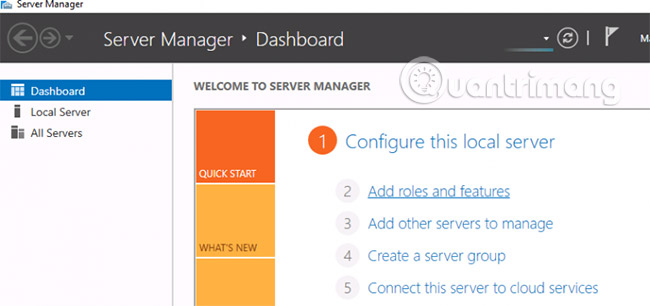
Choose Role-based installation or Feature-based installation options and click Next.
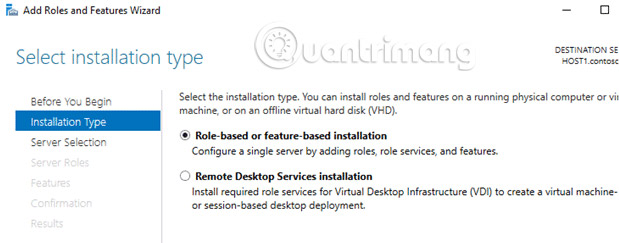
Here you need to select the server to which you want to install DNS Server (usually the current server).
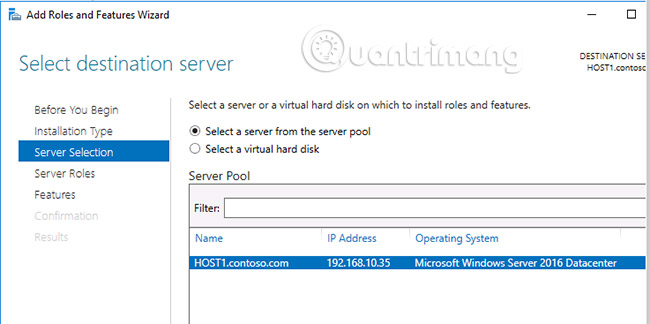
From the Server Roles list , select DNS server and click Next. Click Add Features on the popup window - in this case, the DNS management console and PowerShell DNS module will be installed automatically. If you want to manage this DNS server remotely, you cannot install these tools.
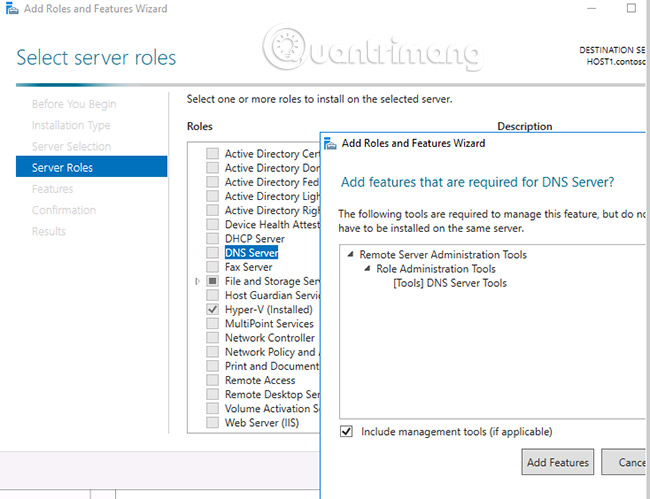
Now you can see that the DNS entry is selected.

There are no additional features required for this step, but we want to make sure that the DNS Server Tools are selected. To check this, click Remote Server Administration > Role Administration Tools. Then click Next.
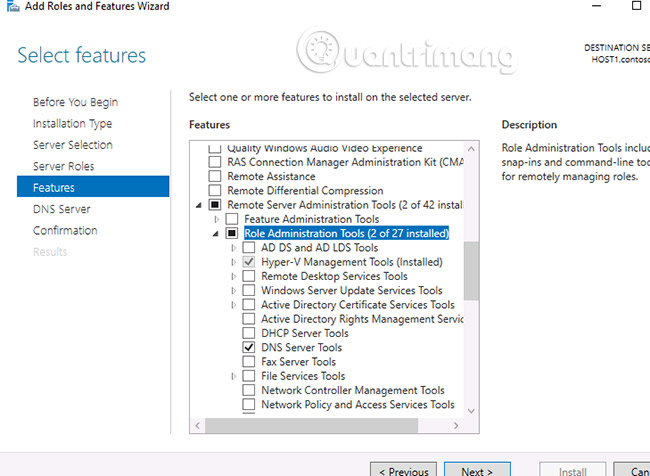
Here just click Next.
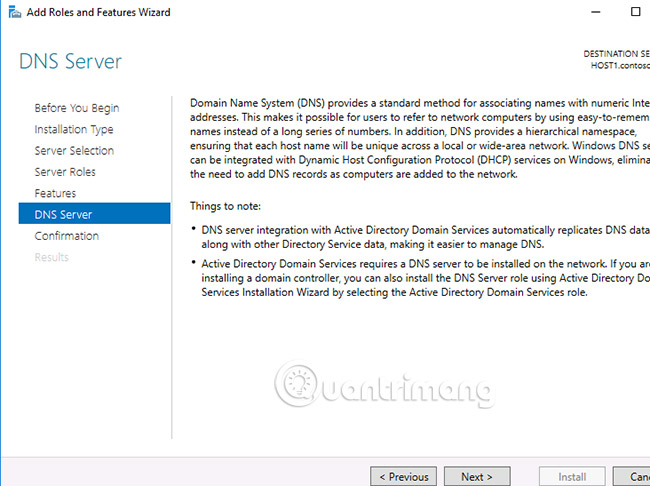
To confirm the installation, click Install.

The installation process starts and may take several minutes to complete.
When the DNS Server installation is completed successfully, click Close.
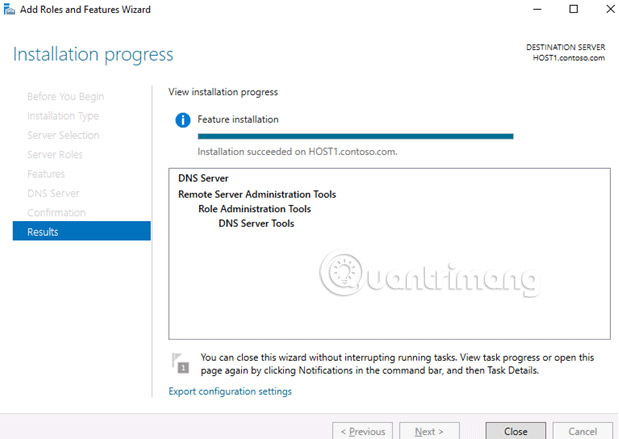
Configure DNS Server on Windows Server 2016
DNS configuration is similar to installing it, which means you don't need to be too bothered or ask any administrator to help you do that, because you can do this yourself, with The following instructions are detailed in this article.
1. When the DNS server is installed, open the Server Manager window , click the Tools tab in the drop-down menu that appears and click the DNS icon to open it. Here, the server's name in the example is set to the tactig-dc01.
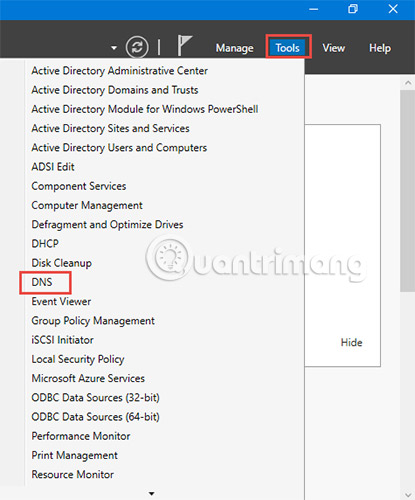
2. First, what we need to do is create a zone. It is part of the DNS that logs are restored. To do this, right-click the DNS server name on your computer and click New zone.
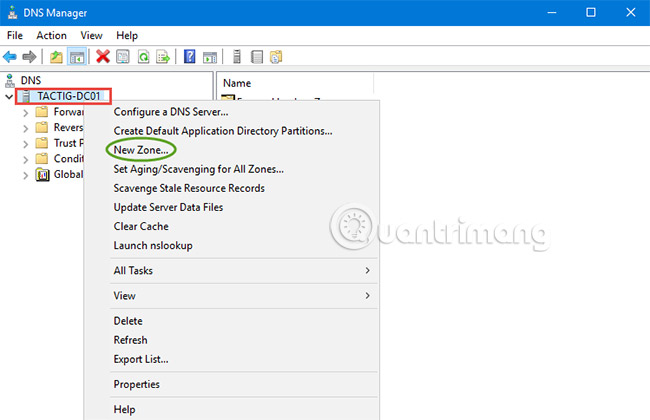
3. Skip the welcome page and on the next page, you will see three types of areas available.
- Primary zone: The area is rewritten, not copied from somewhere.
- Secondary zone: A copy of another area. When you create a secondary zone, you should copy the records from another source.
- Stub zone: This area provides information about any server holding a particular area.
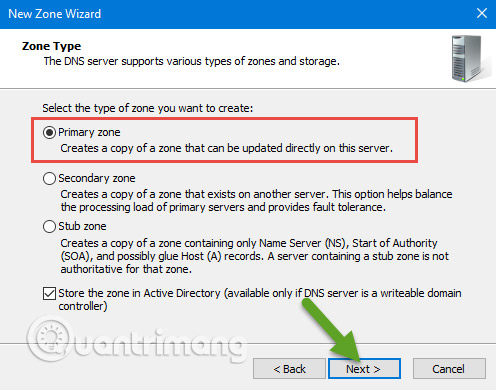
For example, if we want to create a primary zone, we will click on the primary zone, then click Next.
4. In the next page, you will be asked about the copy method.
- First option, To all DNS servers running on domain controllers in the domain:, is used when you want to copy with the primary domain and subdomains in the entire domain. Note that this will increase network traffic.
- The second option, To all DNS servers running on domain controllers in the domain:, is used when you want the DNS server to copy all DNS servers in your own domain.
- Third option, To all domain controllers in the domain this (for Windows 2000 compatibility): is used when you want your server to only copy domain controllers in your own domain.
Please select the second option and then click Next.
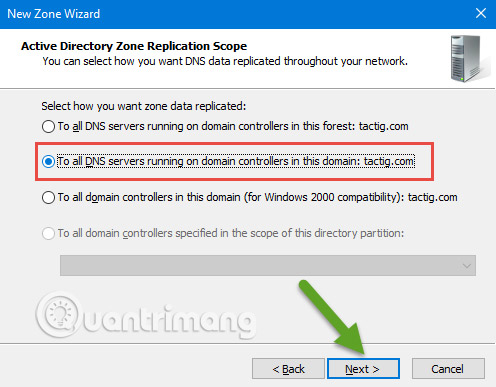
5. On the Forward or Reverse Lookup Zone page , select Forward lookup zone . Forward lookup zone will translate DNS name to IP address and the second option, Reverse lookup zone , will translate IP into DNS name. Just select Forward lookup zone and click Next. Reverse lookup zone will be configured later.
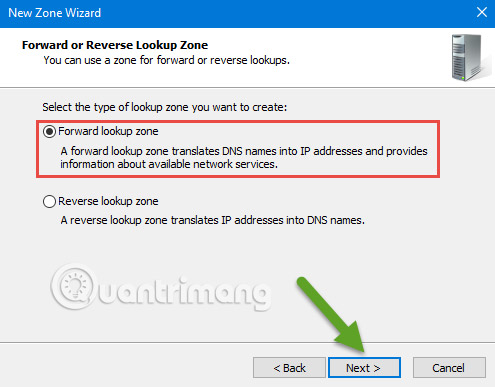
6. Specify a name for the area, then click the Next button .
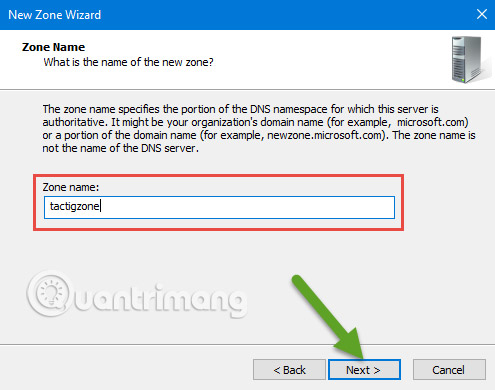
7. How do you want the content in your area to update? The recommended option only allows security updates. This option will help you not be affected by DNS servers and spyware (spyware). Please select the first option and click Next.
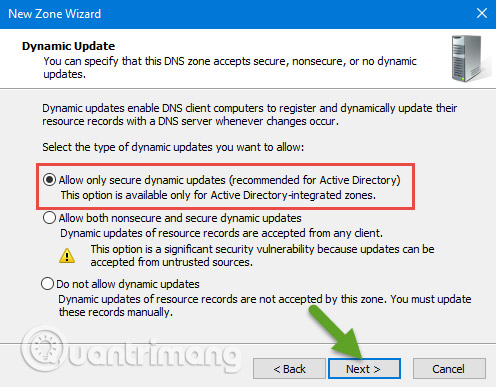
8. After continuing, your primary zone will be created, just click the Finish button to begin working.

Now the area has been successfully created, but the DNS configuration has not been fully completed and the secondary zone mentioned earlier is a copy of another area. That means you should copy the content from another source. Now, the article will show you how to create a secondary zone.
Create a secondary zone
You need another server, where the DNS server is installed on it. For example, naming the new DNS server is tactig-dns02. The new server that you try to use as the second DNS server must be a member of Active Directory Directory Services .
1. Now, we will work on the tactig-dns02 server , open the DNS Manager tool and right-click on Forward lookup zone, click on the New zone and skip the welcome page by clicking Next. In the Zone Type page , select Secondary zone.
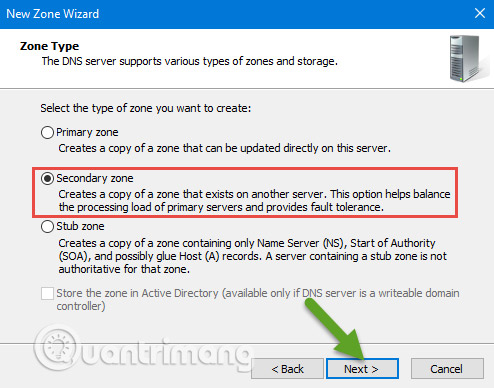
2. On the Forward or Reverse Lookup Zone page , select the option Forward lookup zone. It will change the DNS name to the IP address. Then click the Next button .
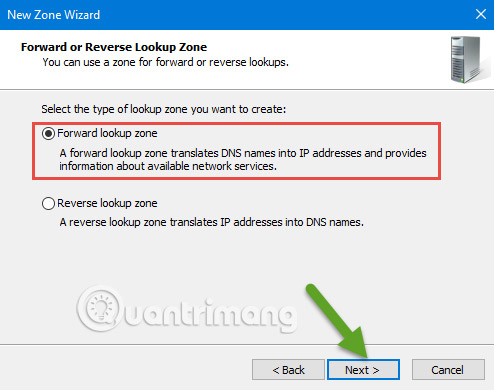
3. Specify a name for the area. Enter the name of the area you created previously as the primary zone. Here you will have a copy of the primary zone in the secondary zone.
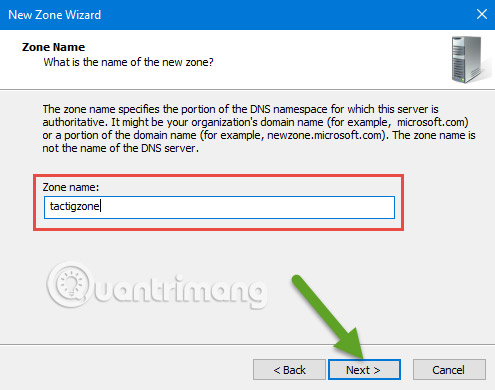
4. In the Master DNS Servers page, you need to specify the master server Master server. The master server is the server you want to copy the content to the new secondary zone. Enter the IP address of the Master server and the IP will be resolved. If the IP is correct, a green checkmark will appear next to the IP address box, then click the Next button .
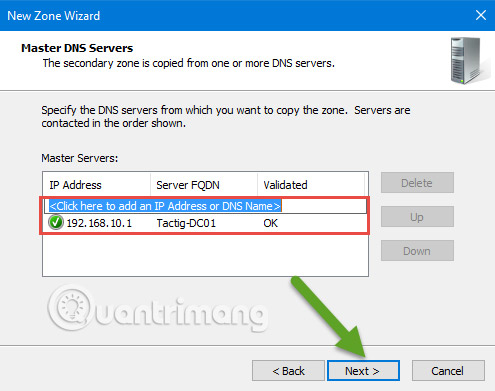
5. When the Secondary zone is created, simply click the Finish button and finish.
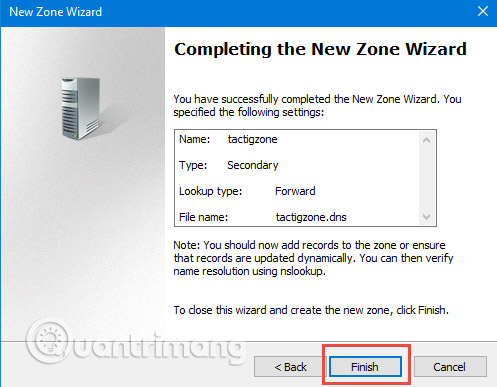
6. Now, click on the new area you just created, you will see a red x sign (meaning no content is present) and it will not work exactly as it was mentioned before you Copy content from one place to another.
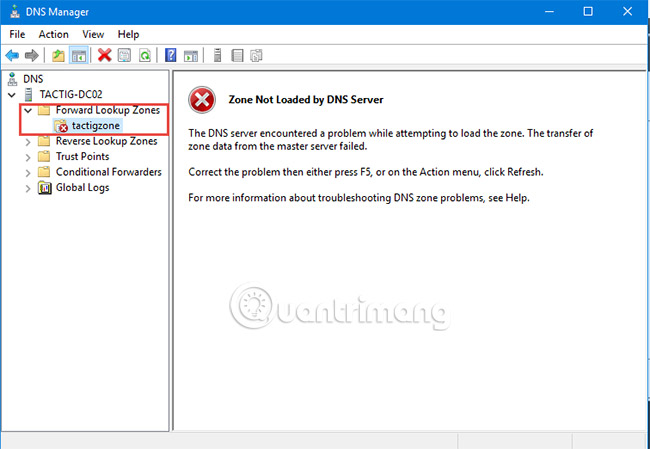
7. Go back to the tactig-dns01 server , expand the Forward lookup zone mode and right-click the area where you want to retrieve the copy, then select Properties.

8. Here, select the Name Servers tab and add the server where you installed the secondary zone. When you add the name in the list, you can copy the content. To do this, click the Add button .
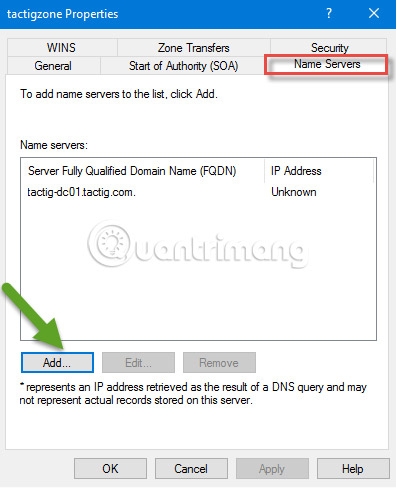
9. Enter the fully qualified domain name (FQDN) in the box as shown and the server's IP address below it. When you resolve the server, a message will appear. Don't worry because the message will tell you that your server is not authorized for that area. However, because you only want to make a copy of that area, click the OK button .
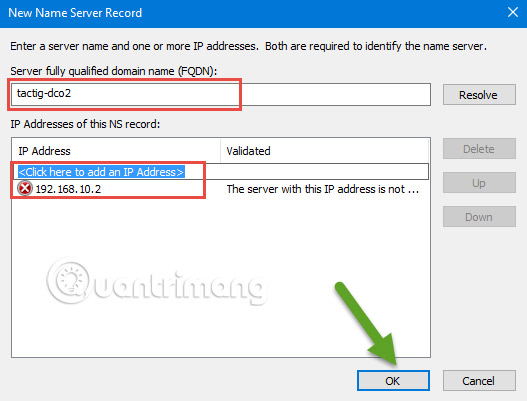
10. Now go back to the tactig-dns02 server, right- click the area you created and select Transfer from Master.
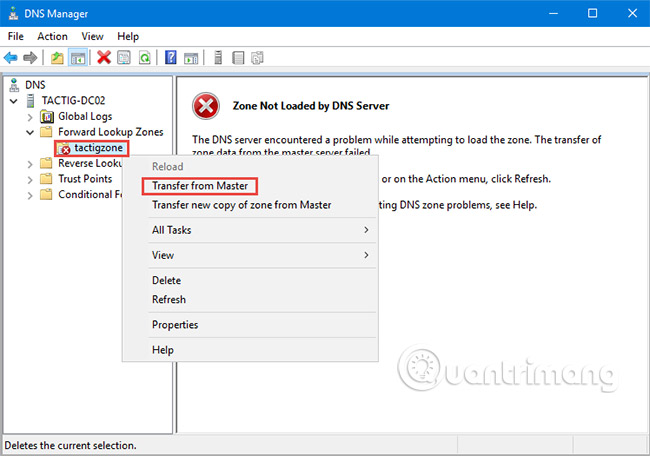
11. Refresh the page by clicking on the Refresh button and you will see all the records you can see in server zone tactig-dns01. Now the secondary zone has been created and configured properly.
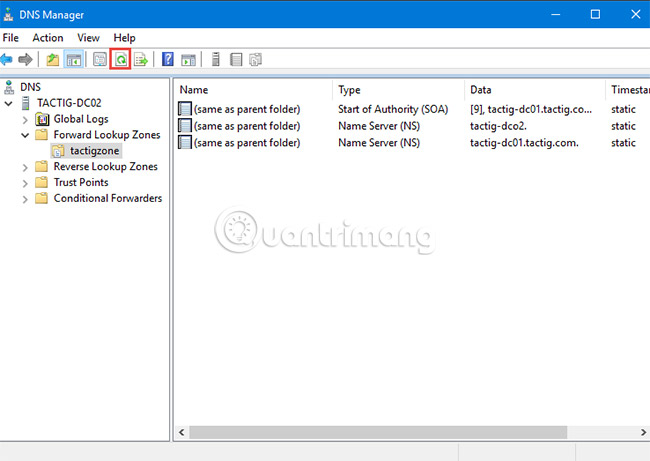
Learn about Reverse Lookup Zone
The next important point in configuring DNS is that you should learn what Reverse Lookup Zone is. Reverse Reverse Lookup Zone with Forward Lookup Zone means that it changes the IP address to a DNS name, ie when you provide an IP address, it will give you a DNS name. To do this, you only need one DNS server and for example will use the original DNS server (tactig-dns01).
1. Reverse Lookup Zone is created as the primary and secondary zones to expand server names. Right-click the Forward Lookup Zone and select New Zone. When the new page appears, skip the welcome page and select Primary zone and click Next. Keep the default options in the next step and click Next. Here, select IPv4 Reverse Lookup Zone or IPv6 reverse lookup zone and click Next. For example, I will use the IPv4 version but you can choose the area you want to use as you like.

2. At this time, Network ID (network ID) is essential. Please specify Network ID and then click Next (Network ID is your network IP address).
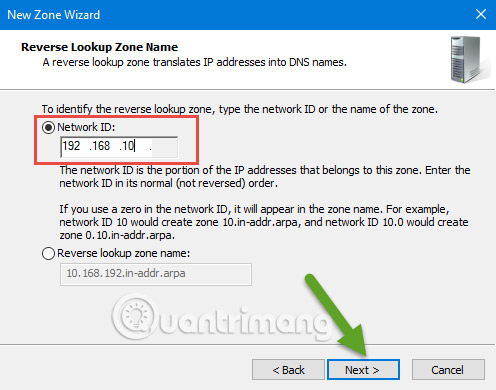
3. Select the Allow only secure dynamic update option and click the Next button , then complete the next steps to complete the configuration.
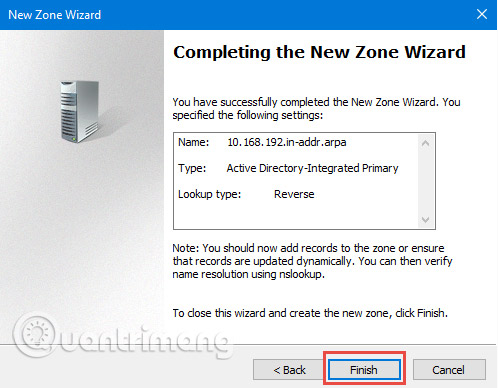
4. Run PowerShell with admin rights. Type the following command and press Enter:
ipconfig /registerdns 
5. Refresh Forward Reverse Zone, you will see that an IP address has been added. All work is complete!
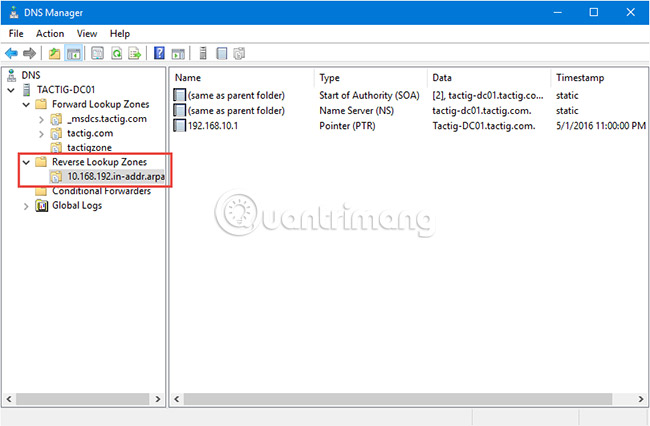
DNS configuration is complete. But this is the basic configuration of DNS, and the advanced configuration steps for DNS will be much more complicated, repeat it several times until you get used to the operation. If there are any other questions, please leave a comment in the comment section below.
Good luck!
See more:
- Instructions for installing Active Directory on Windows Server 2008
- How to change DNS server on Chromebook
- How to install the Print Server in Windows Server 2012
You should read it
- 10 best features of Windows Server 2016
- Install DNS server and Domain Controller in Windows Server 2003
- KMS activation deployment for Windows 10, Windows 8.1, Windows Server 2012 R2, Windows Server 2016
- How to set up DFS Namespaces in Windows Server 2016
- 5 good reasons to upgrade to SQL Server 2016
- How to set up Windows Deployment Services on Windows Server 2016
- Use IIS to set up FTP Server on Windows
- Boot Windows Server 2016 into Recovery Environment
May be interested
- Add or remove user accounts for Windows Home Server 2011
 after installing windows home server 2011 you need to start configuring it. part of the configuration work is adding users on the network. this article will show you how to implement and manage their access
after installing windows home server 2011 you need to start configuring it. part of the configuration work is adding users on the network. this article will show you how to implement and manage their access - Installing and configuring the 2004 ISA Server Firewall - Chapter 4
 the windows internet name service (wins) when this service is deployed on the internal network domain, it will serve the computer in the network to resolve to find the same netbios names.
the windows internet name service (wins) when this service is deployed on the internal network domain, it will serve the computer in the network to resolve to find the same netbios names. - Instructions for installing Windows Server 2016 on Windows 10
 the new version of windows server will bring us closer to the cloud, integrating with azure services, especially on sql / db and on management systems that identify and grant access. the article will introduce new features and how to install windows server 2016 on windows 10.
the new version of windows server will bring us closer to the cloud, integrating with azure services, especially on sql / db and on management systems that identify and grant access. the article will introduce new features and how to install windows server 2016 on windows 10. - Installing, configuring and administering ISA Server 2004 Firewall
 among the current firewall products on the market, microsoft's isa server 2004 is loved by many people due to its strong system protection and flexible management mechanisms. isa server 2004 firewall has two standard and enterprise versions for different environments.
among the current firewall products on the market, microsoft's isa server 2004 is loved by many people due to its strong system protection and flexible management mechanisms. isa server 2004 firewall has two standard and enterprise versions for different environments. - Install Role, configure role on Windows Server 2012
 like previous versions, windows server 2012 has many associated roles. roles and features are tools you need to install or enable to complete your it administration tasks, if you don't install them, you can't do anything. in this article, we will learn how to install and configure the most important roles.
like previous versions, windows server 2012 has many associated roles. roles and features are tools you need to install or enable to complete your it administration tasks, if you don't install them, you can't do anything. in this article, we will learn how to install and configure the most important roles. - Installing and configuring the 2004 ISA Server Firewall - Chapter 1
 in fact today information security is playing an essential role, not a 'secondary' in all activities related to the application of information technology.
in fact today information security is playing an essential role, not a 'secondary' in all activities related to the application of information technology. - How to Configure Users and Groups in OS X Mavericks Server App 3.X
 configuring users and groups in the server app is a very simple process, but before configuring these settings the server app must be installed and open directory set up. if you're ready to start adding users and groups continue at step 1....
configuring users and groups in the server app is a very simple process, but before configuring these settings the server app must be installed and open directory set up. if you're ready to start adding users and groups continue at step 1.... - Configuring Exchange Client Access with ISA 2006 (Part 2)
 in this article, we will look at configuring the exchange cas / front-end and isa server with the authentication mechanism required to work.
in this article, we will look at configuring the exchange cas / front-end and isa server with the authentication mechanism required to work. - Instructions for installing Windows Server 2012 step by step
 in this windows server 2012 tutorial, we will learn about system requirements and how to install windows server 2012. invite you to follow up.
in this windows server 2012 tutorial, we will learn about system requirements and how to install windows server 2012. invite you to follow up. - How to install WSUS in Windows Server 2012
 as you know, wsus (windows server update services) is a microsoft update service, which allows companies to check for updates before installing into the live environment.
as you know, wsus (windows server update services) is a microsoft update service, which allows companies to check for updates before installing into the live environment.










 Fix error Error 521: Web server is down
Fix error Error 521: Web server is down Troubleshooting Error 1016 - Origin DNS error
Troubleshooting Error 1016 - Origin DNS error How to fix Firefox error Proxy Server refuses to connect
How to fix Firefox error Proxy Server refuses to connect Top best SCP Server software
Top best SCP Server software How to store your own Minecraft server
How to store your own Minecraft server Compare VMware Workstation Pro and VMware Workstation Player
Compare VMware Workstation Pro and VMware Workstation Player