Instructions for installing Win 10 using USB with original ISO file from Microsoft
At the present time of 2020, perhaps Win 10 has become the most popular window platform, gradually completely replacing the old generation of Windows 7 or XP. Although Microsoft has optimized many features and system cleaning capabilities, when using it, we still cannot avoid some errors from time to time. And at that time, even for experienced technicians or ordinary users, reinstalling Windows is considered a quick-neat-fast solution to fix any problems that arise when using a computer. Compared to using a CD or DVD as before, installing Win 10 with a USB is much faster and more convenient.

What do I need to prepare to install Windows 10 using USB?
- USB: indispensable. Minimum capacity 4Gb if installing Win 10 - 32bit version or 8Gb if you want to install Win 10 - 64bit version
-ISO file: Windows 10 installation file
And of course, you need a computer. If you don't have one, where can you install it? :D
Instructions for installing Windows 10 using USB
To install Windows 10 using USB, we must first create a USB Boot. This is the USB that will contain the operating system to be installed and the system boot files to copy the new Windows version to the hard drive.
Create USB to install Win 10
This way of creating a USB to install Windows is extremely simple, anyone can do it. With this method, you can completely install Windows 10 at home without having to take your computer to a repair center.
First, we need to format the USB we intend to use to install the new Windows. This will help the Windows 10 boot USB ensure that it does not contain viruses or malware that still exist in the old files. In addition, the integrity of the system data is guaranteed and the installation process is also faster.
Step 1: Plug the USB into the computer. After the computer has received a notification that the USB has been recognized, go to My Computer (This PC) > Select USB > right-click > Format.
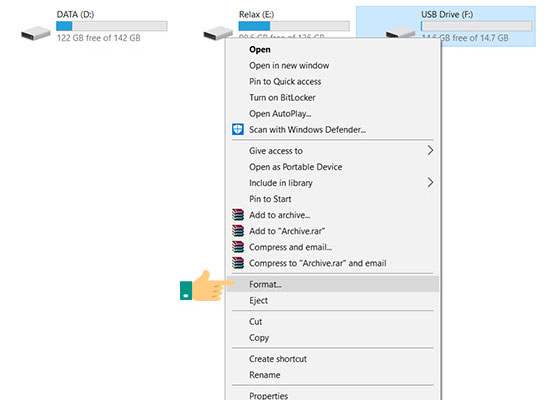
Step 2: Select the USB format as FAT32. This format will ensure the compatibility of the Windows 10 installation USB we are about to create with all devices, even with older computers.

Step 3: Select Start to start Formatting USB. After pressing this button, all your previous data will be lost. Therefore, please check your data again before performing this operation.

Step 4: After the Format process is complete, press OK to complete.

After formatting the USB, we will start downloading the Windows 10 installation file. In this article, Hanoicomputer will only guide you on how to download the original installation file from Microsoft!
First, click here to download the MediaCreationTool software. This is a software that supports creating a Windows 10 installation package using Microsoft's USB.
After successfully downloading the file named MediaCreationTool.exe, we start launching this program.

A notice board about policy and privacy will appear. Click Accept to agree.

The software will have 2 options. It will ask you if you want to Update Windows or create a Windows 10 installation file for USB? Of course, we choose to create a file. Select Create installation media > click next

Next step, you can choose the language and the appropriate Windows version to download. Here I choose English language and Windows 10 64 bit version.

Select USB Flash Drive > click Next .

Select the USB you want to create the installation file

Then the software will automatically download the latest version of Windows 10 from Microsoft to USB. Now you can eat cake, drink tea, or listen to music as you like. Usually this step will take about 20 - 30 minutes depending on your network speed.

Proceed with installation
Once you have initialized the Windows 10 installation USB, restart your computer. During the boot process, set BIOS/UEFI to prioritize booting from USB.
Some computers will automatically recognize the USB boot and boot into the operating system on the USB when restarting. If your computer is not one of these, restart the computer, during the restart process, press F2 or F12 (depending on the computer model) to enter the Boot Options Setup option. Each different computer and laptop model will have a different BOOT access shortcut key. You can refer to the following
SONY VAIO Laptop : To enter BIOS when restarting the computer, you need to press and hold the F2 key.
HP Laptop : To enter BIOS when restarting the computer, you need to press and hold the F10 key.
ACER Laptop : To enter BOOT when restarting the computer, you need to press and hold the F12 key.
ASUS Laptop : To enter BIOS when restarting the computer, you need to press and hold the ESC key.
LENOVO Laptop : To enter BIOS when restarting the computer, you need to press and hold the F1 key.
DELL Laptop : To enter BIOS when restarting the computer, you need to press and hold the F2 key.
After entering the BIOS interface, use the arrow keys to navigate to the Boot > Removable Devices tab (or USB Storage Device or External Drive depending on the computer model), press Enter to select to load the operating system from USB.

After choosing to boot from USB, select Save and Exit . The computer will automatically restart and we can start installing Win 10 using USB.
- First is the option to install language, time zone and keyboard type. Select the language in Language to install (recommended to keep English United States) > Select the time format in Time and currency format (recommended to keep English United States) > Select the keyboard format in Keyboard or input method (recommended to keep US) > Click Next to continue.

- Next, click 'Install' to move to the Windows 10 installation setup step.

- In this step, if you already have a Windows 10 license key, you can enter it directly in this step. If you have activated Windows 10 on this computer before, just click on the line 'I don't have a product key' to skip this step.

- Next, you choose to install the Windows 10 operating system you want, here you have many options. Normally, I will choose the Pro version to be able to own all the features of Windows 10.

- Select I accept the license terms to agree to the terms of use from Microsoft then click Next.

- Next, click on the ' Custom: Install Windows only (advanced) ' option to perform a new operating system installation instead of updating the current old version of Windows 10.

- Select the drive you installed Windows on, note that this drive will be formatted (all data will be deleted) after installing Windows 10. In addition, another important information to note is to select the correct drive to install, if you choose the wrong drive, your computer will lose data. After selecting the correct drive to install Windows 10, click Next to proceed with the installation.

After that, the process of installing Windows 10 from USB will be completely automatic.

When this process is complete, your computer will restart and return to the first-time setup screen.

When the installation of Windows 10 from USB is complete, the setup interface for first-time use of Windows 10 will appear. You just need to adjust the settings to suit your needs.
In the language selection section, we choose United States to be able to use the common English language > Click Yes to continue.

Select keyboard, recommend US > Click Yes to continue.

Click Skip to skip, if you want to set up a second keyboard, click Add layout, here I will click Skip.

Select the purpose of use, here I choose Set up for personal use.

Enter your Microsoft account name, if you don't have one, click Create account to create a new account. Here I will select another item called Offline Account to create an internal account (not a Microsoft account) > Then click Next.

Click Limited experience to skip downloading and syncing default Microsoft apps.

Enter the administrator name you want to use on your computer.

Enter the password you want to use to log in to your computer.

Click Yes to sync your necessary settings, activity history in previously used Window platform via Microsoft account and move to the next step.

Click Accept to accept the default options of Window 10.

Once completed, the familiar Windows 10 Desktop interface will appear.

Above, Hanoicomputer has guided you how to install Win 10 using USB in the most detailed and complete way. Compared to installing Win 10 using a disk, creating a USB to install Win 10 is quite simple and easy to understand, anyone can do it. We hope that the above operations will help you to install Win 10 for your computer without any cost. Wish you success!



You should read it
- How to Block an Application or .EXE from Running in Windows
- Trick to turn off the computer from the right-click menu on Windows 8
- Protect your PC from prying eyes
- How to Determine the Bit Count for a Windows Computer
- How to Uninstall Windows 7 from Your Computer
- How to speed up the display of right-click menus on Windows 10
- How to Tell if Your Computer Has USB 2.0 Ports
- How to Uninstall Outlook on PC or Mac
May be interested
- Instructions for installing the Window 10X emulator on Window 10
 instructions for installing the window 10x emulator on windows 10. if you've ever heard of windows 10x - the windows version for foldable devices provided by microsoft, we can experience this version soon with the emulator. no need to own a folding screen device.
instructions for installing the window 10x emulator on windows 10. if you've ever heard of windows 10x - the windows version for foldable devices provided by microsoft, we can experience this version soon with the emulator. no need to own a folding screen device. - Instructions for restoring Microsoft Edge on Windows 10
 like some other browsers, after a period of use, microsoft edge's web browsing speed will be slowed, some malware (adware) will appear, crash, crash when loading pages. .. in this case, you should restore microsoft edge to the original state to fix it.
like some other browsers, after a period of use, microsoft edge's web browsing speed will be slowed, some malware (adware) will appear, crash, crash when loading pages. .. in this case, you should restore microsoft edge to the original state to fix it. - Instructions for checking and installing more RAM for laptops as quickly as possible
 replacing and installing more ram for your laptop is something that will have to be done if the ram is damaged or you want to upgrade. so what is the correct way to check and replace ram?
replacing and installing more ram for your laptop is something that will have to be done if the ram is damaged or you want to upgrade. so what is the correct way to check and replace ram? - Microsoft releases major update for Windows 11 Files app: Redesigned logo, new features and better performance
 although there are many third-party file managers for windows 11, files is still a prominent name with a design similar to the original interface of the operating system, supporting a series of convenient features and being updated regularly.
although there are many third-party file managers for windows 11, files is still a prominent name with a design similar to the original interface of the operating system, supporting a series of convenient features and being updated regularly. - How to automatically delete files after compression on WinRAR
 winrar has a feature that allows you to automatically delete the original file after compressing the file, without deleting it manually.
winrar has a feature that allows you to automatically delete the original file after compressing the file, without deleting it manually. - Instructions for registering and installing Dropbox
 instructions for registering and installing dropbox. dropbox is a cloud-based storage service with many good features and utilities that allows us to download and sync documents, photos, videos anytime, anywhere on different devices such as computers, electricity. phone.
instructions for registering and installing dropbox. dropbox is a cloud-based storage service with many good features and utilities that allows us to download and sync documents, photos, videos anytime, anywhere on different devices such as computers, electricity. phone. - How to download original Windows 7 ISO from Microsoft
 although windows 7 has been released for a long time, many users are still interested and looking to download an installation version of this operating system. windows 7 is still considered one of the stable and popular versions. if you're looking for a way to download original windows 7 iso from microsoft, then you've come to the right place.
although windows 7 has been released for a long time, many users are still interested and looking to download an installation version of this operating system. windows 7 is still considered one of the stable and popular versions. if you're looking for a way to download original windows 7 iso from microsoft, then you've come to the right place. - Instructions on how to restore the original (Hard Reset) Samsung phones
 instructions on how to restore the original (hard reset) samsung phones. in addition to the usual ways such as downloading virus scanning utility, removing less used applications, you can also use a more thorough way which is hard reset - factory reset of the manufacturer. so how to hard reset on sam sung phone?
instructions on how to restore the original (hard reset) samsung phones. in addition to the usual ways such as downloading virus scanning utility, removing less used applications, you can also use a more thorough way which is hard reset - factory reset of the manufacturer. so how to hard reset on sam sung phone? - Instructions for installing Windows Fonts on Ubuntu
 this is one of the basic steps when setting up, installing and using the ubuntu operating system. one of the most popular and most commonly used font sets is the microsoft standard suite, for example times new roman, arial, verdana ... but not available in ubuntu.
this is one of the basic steps when setting up, installing and using the ubuntu operating system. one of the most popular and most commonly used font sets is the microsoft standard suite, for example times new roman, arial, verdana ... but not available in ubuntu. - How to Open a BIN File
 if you recently downloaded an image file of an old game or program from many years ago, you may be wondering how to open the file on your computer. bin is an old file type that contains all the information of the original cd or dvd. you cannot directly open the bin file; to enable it, you need to either burn it to a blank disc or mount it to a virtual drive. you can also convert bin files to iso to use more compatible disc burning or mounting programs.
if you recently downloaded an image file of an old game or program from many years ago, you may be wondering how to open the file on your computer. bin is an old file type that contains all the information of the original cd or dvd. you cannot directly open the bin file; to enable it, you need to either burn it to a blank disc or mount it to a virtual drive. you can also convert bin files to iso to use more compatible disc burning or mounting programs.










 Share the simplest way to view wifi password on win 10
Share the simplest way to view wifi password on win 10 10 Simplest Ways to Take a Screenshot on an ASUS Laptop
10 Simplest Ways to Take a Screenshot on an ASUS Laptop How to reset ASUS laptop to factory state
How to reset ASUS laptop to factory state How to use a computer keyboard simply for beginners
How to use a computer keyboard simply for beginners How to print document files on computer for new printer users
How to print document files on computer for new printer users Share 100 keys IDM 2022 - Permanent copyright
Share 100 keys IDM 2022 - Permanent copyright