5 steps to install Windows 10 on a Mac
Step 1: Check the required requirements
Before you begin, you need to make sure your Mac is up to date, has compatible hardware and enough free memory to install Windows 10. Below is a list of possible Mac models. running Windows 10.
Currently, Boot Camp does not support Macs using Apple Silicon M1 processor. In other words, only Mac users using Intel 2012-2015 or higher chips can run Windows through Boot Camp. However, some third parties like Parallels are developing software that allows Mac M1 users to run Windows through a virtual machine.
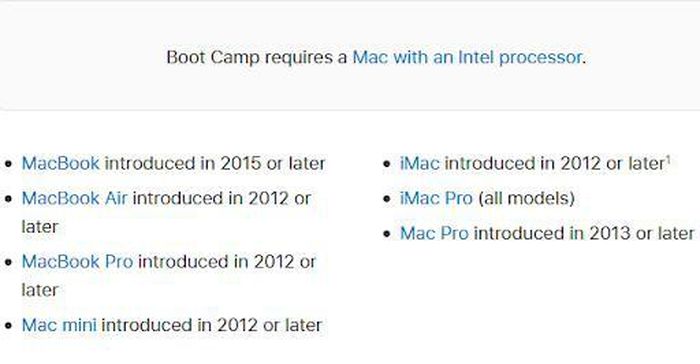
Besides, the process of installing Windows 10 on some Macs requires at least 16GB of USB storage. Most Macs released after 2015 don't need USB to install Windows, but you'll need to update to MacOS 10.11 or later.
Next, your Mac needs at least 64 GB of free space to install Windows (though Apple recommends 128 GB for the best experience). Remember that Boot Camp Assistant will create special partitions on Mac main drive dedicated to Windows 10 and related files. That means the MacBook Air with a 128GB SSD is not the ideal candidate.
Step 2: Find and buy a copy of Windows 10
Owning Windows 10 is also relatively simple. Just surf the Windows Store, choose to buy a 'digital copy' and download it.
You continue to download this tool to create a Windows 10 disk image on a USB of at least 16 GB mentioned above. Alternatively, another way is to order a physical copy of Windows 10 and wait for Microsoft to ship it to you.
When downloading, you should take note of choosing the ISO format (this file is available even if you have purchased a physical copy). This is because the flash drive option is often more time consuming and only necessary, unless you have problems loading Windows 10.
Step 3: Start Boot Camp

After you have ready the USB or DVD containing Windows 10, start Boot Camp Assistant by clicking Go> Utilities on the Mac menu bar and then open Boot Camp Assistant from the list.

The introduction of Boot Camp Assistant will provide information about the application and suggest that you create a data backup before installing Windows. Click Continue to move to the next screen.
Now is the time to install Windows 10. Click Choose to find the Windows ISO file you just downloaded. You should also consider carefully when deciding on the size of the Windows partition on the Mac's drive because its capacity cannot be changed after this process is completed. Remember that you need a minimum of 64 GB, while Apple recommends 128 GB.

Finally, click Install and wait for Boot Camp to create a new partition and download the Windows support software.
Step 4: Format the Windows partition
After Boot Camp Assistant successfully created Windows partition, the application will ask you to set an administrator password. Next, you need to restart your Mac and download Windows Installer. Follow the instructions in the installation step by step, enter 'Product Key' and select the desired Windows version.
If asked where to install Windows, select the BOOTCAMP partition and click Format. However, Apple says the correct partition will be selected and formatted automatically in most cases. In addition, you need to disconnect any devices that are not needed for the installation such as external hard drives, monitors .
Step 5: Install Windows and select the boot drive
When the Windows Installer completes, the Mac will open Windows 10 and Boot Camp Assistant simultaneously. Click Next> Install and then wait for Boot Camp Assistant to download and install the necessary software for Windows. Then, click Finish to reboot.

You should also check if your Windows version is the latest by clicking on the Windows 10 search bar, typing 'Check for updates' and selecting the first result. In the Windows Updates window, continue to click Check for updates to update all. This step is very important, but it will take some time.
Every time you turn it on, your Mac will boot to macOS by default. If you want to switch to Windows, you must restart your computer and press and hold the Option key (or Alt on some Mac models). The system will display a screen that allows you to choose to use MacOS or Windows. At this point, select the Windows partition and click the arrow icon below or press the Return key.

On the other hand, if you want your Mac to boot into Windows by default, change the desired partitioning option in Startup Disk (you can search using Spotlight or in System Preferences).
Some important notes
According to Apple, many Mac features may not work correctly when using the Windows partition, including the Touch Bar on some newer MacBook Pro.
Although not as rich as on MacOS, the Touch Bar still does some basic tasks including adjusting brightness, volume, music player and quickly switching to the standard F-key row with one touch. Furthermore, you will notice a stark difference in performance.
Like iPhone (iOS) and iPad (iPadOS), Apple optimized macOS to work with certain configurations, while Windows evolved to work with a multitude of different types of hardware. As a result, the MacBook's touchpad may be less sensitive or the TouchID sensor is disabled on Windows 10.
You should read it
- Boot Camp brings XP to a Mac
- OS X upgrade version 10.8.3 supports Windows 8 installation
- Instructions for installing Windows on a Mac with Boot Camp
- How to Use Boot Camp
- How to run Windows programs on Mac
- Instructions on how to create a Windows 10 USB install on macOS
- How to Install Windows 10 on a Mac
- Instructions for installing Windows 8.1 on Mac
May be interested
- Instructions to install Windows by USB, create USB boot, USB install Windows
 creating usb boot, usb install windows is very necessary when your computer does not have a damaged cd / dvd drive or dvd drive is unusable. all you need is a 4gb usb and windows installation iso file ...
creating usb boot, usb install windows is very necessary when your computer does not have a damaged cd / dvd drive or dvd drive is unusable. all you need is a 4gb usb and windows installation iso file ... - Install Windows 8 on the new partition
 here's how to download and install windows 8 developer preview build on a new partition on the hard drive.
here's how to download and install windows 8 developer preview build on a new partition on the hard drive. - Free tool to help you install Windows 11 without TPM, bypassing hardware requirements
 windows 11 has some pretty strict requirements for security as well as minimal hardware. to install the new microsoft operating system, your computer must have tpm 2.0, secure boot and the cpu must be officially supported from microsoft.
windows 11 has some pretty strict requirements for security as well as minimal hardware. to install the new microsoft operating system, your computer must have tpm 2.0, secure boot and the cpu must be officially supported from microsoft. - 8 ways to fix the problem of not being able to install Firefox on Windows
 some windows users find it difficult to install firefox. when trying to install, they get the following error message: hmm. for some reason, we could not install firefox. choose ok to start over.
some windows users find it difficult to install firefox. when trying to install, they get the following error message: hmm. for some reason, we could not install firefox. choose ok to start over. - Install Win 7 from your hard drive, no need for USB, install Win disk
 installing win 7 from your hard drive is a way to install the operating system directly on your hard drive without a usb drive or a win drive. useful when you do not know how to create a usb drive to install win or drive failure, usb connection port.
installing win 7 from your hard drive is a way to install the operating system directly on your hard drive without a usb drive or a win drive. useful when you do not know how to create a usb drive to install win or drive failure, usb connection port. - How to install Microsoft NET Framework 4.5 full for Windows 7, 8 with Windows Update
 in the article below, tipsmake.com will guide you on the necessary steps to install net framework 4.5 on windows 7 platform. technically, there are many ways to install the .net framework platform on the operating system. windows such as downloading offline files, installing via windows features ...
in the article below, tipsmake.com will guide you on the necessary steps to install net framework 4.5 on windows 7 platform. technically, there are many ways to install the .net framework platform on the operating system. windows such as downloading offline files, installing via windows features ... - How to Install Windows 8.1
 this wikihow teaches you how to install windows 8.1 on your pc. if you're currently using windows 8, you'll just need to run some quick updates to get 8.1. if you just want to install windows 8.1 over a different windows version (from...
this wikihow teaches you how to install windows 8.1 on your pc. if you're currently using windows 8, you'll just need to run some quick updates to get 8.1. if you just want to install windows 8.1 over a different windows version (from... - How to install Windows 7 from USB
 we will guide you how to install win 7 with usb from a to z, start by creating a usb flash drive for installing windows 7 and installing windows 7 operating system from usb.
we will guide you how to install win 7 with usb from a to z, start by creating a usb flash drive for installing windows 7 and installing windows 7 operating system from usb. - How to install Windows 11 on Raspberry Pi 4
 you will learn how to bypass microsoft's strict requirements and install windows 11 on raspberry pi 4.
you will learn how to bypass microsoft's strict requirements and install windows 11 on raspberry pi 4. - Steps to install Windows 7 on Mac using Boot Camp
 windows is the operating system used quite popular and widely around the world. if you've just used a mac and you want to use or experience some windows applications on your mac, you can install windows and mac os x operating systems in parallel with bootcamp.
windows is the operating system used quite popular and widely around the world. if you've just used a mac and you want to use or experience some windows applications on your mac, you can install windows and mac os x operating systems in parallel with bootcamp.










 How to automatically turn off the MacBook keyboard backlight when not in use
How to automatically turn off the MacBook keyboard backlight when not in use A few terms that you should know before you install Hackintosh
A few terms that you should know before you install Hackintosh Google Sheets keyboard shortcuts on macOS
Google Sheets keyboard shortcuts on macOS The error causes Mac users to lose data
The error causes Mac users to lose data 3 simple and quick ways to take a screenshot on your MacBook
3 simple and quick ways to take a screenshot on your MacBook